• Filed to: PDFを他のOffice形式に変換 • Proven solutions
iPadではPowerPointは直接再生はできません。しかし表示することなら可能です。再生するには5つの方法があります。
方法1:PowerPointスライドを画像としてエクスポートする
PowerPointのスライドをJPG、PNGなどの画像ファイルにすることで、iPadに保存できます。特に他社製のアップル向けアプリなども使う必要がありません。
PowerPoint 2007を使用してPPTを開けます。そしてファイルの右上にある[Office]ボタンをクリック→ "Save As"をクリック→ "その他の形式"を選ぶ→保存形式を選択する(互換性のある画像形式を選択する→ [保存]をクリック→ すべてのスライドをエクスポートするかどうかの質問が出る→ "すべてのスライド"を選択する。
PowerPoint 2003&2010を使用する場合、 "ファイル"をクリックして、PowerPointを開く→ "名前を付けて保存" →互換性のあるフォーマットを選択する→ [保存]をクリック→ "すべてのスライド"を選択する。
注:この方法でもアニメーション、オーディオやビデオは保存できません。
方法2:PDFファイルとしてiPadでパワーポイントを表示する
iSkysoft「PDF変換プロ」を使用すればPowerPointのデータをPDFファイルに変換できます。これによってiPadで読むこともできるようになります。操作手順は次ようになります。
ステップ1.「PDF変換プロ」を取得します。
下記の「ダウンロード」ボタンをクリックすればダウンロードが開始されます。windowsでこのソフトをインストールしてください。
お使いのパソコンにインストールされたらソフトを起動してください。下記の図面が現れます。「PDF作成」ボタンをクリックして、PPTをPDFに変換する準備をしましょう!
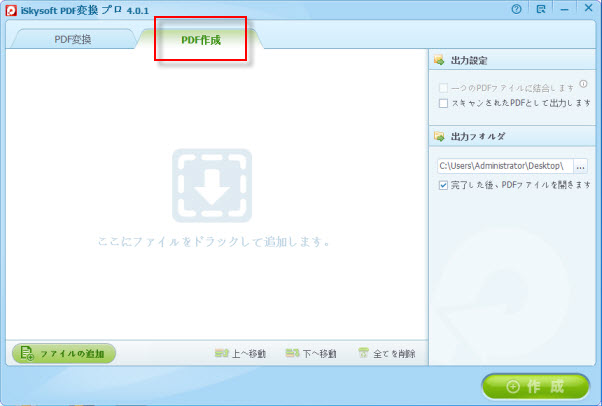
ステップ2.「PDF変換プロ」にPPTファイルを追加します。
ソフトにPPTファイルを読み込むには二つの方法があります。一つはソフトにPPTファイルを直接ドラッグ&ドロッブします。もう一つは「ファイルの追加」ボタンをクリックして、ソフトにPPTファイルを読み込みます。「PDF変換プロ」なら複数のPDFファイルを一度にまとめて追加できます。
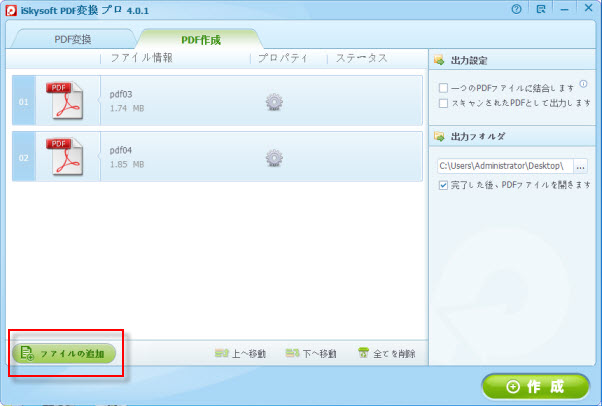
ステップ3.出力を設定します。
複数のPPTファイルがある場合、一つのPDFファイルに結合するように設定できます。また、スキャン済みのPDFを作成したい場合は、「スキャンされたPDFとして出力します」ボタンをクリックしてください。出力フォルダも選択できます。
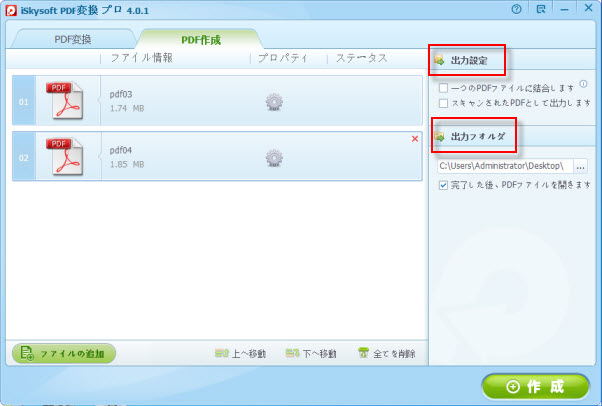
ステップ4.PowerPointをPDFに作成することを開始します。
設定が終わったら「作成」ボタンをクリックしてください。作成が始まります。
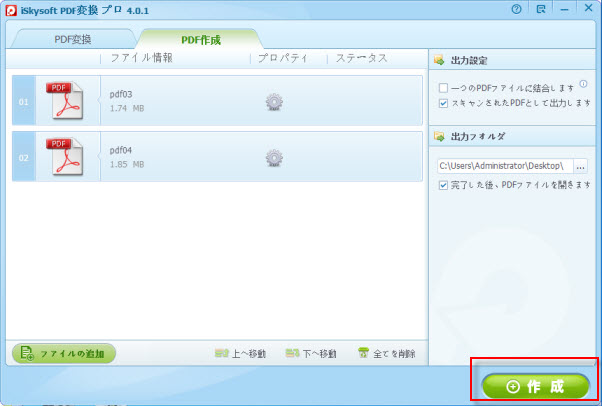
変換が終わったら、PDFファイルをiPadに転送してください。読めるようになっています。
方法3:PowerPointを新しいiPadで再生可能なビデオフォーマットに変換する
PowerPointを動画に変換します。PPT2Video Freeのユーザーガイドを参照して下さい。
方法4:PPT共有サイトを経由してPowerPointをiPadで表示する
authorSTREAM.comとDocStoc.comのようなオンラインのPPT共有サイトにお使いのPPTをアップロードできます。これによりPowerPointのファイルをiPadファイルに変換してプレゼンもできます。
注:この方法もアニメーション、オーディオ、ビデオの保存はできません。
方法5:Keynoteを使ってiPad上でパワーポイントを表示
Keynoteがインストールされている場合は、直接PPTを開けます。インターネットにiPadのKeynoteにPPTを転送する情報に関して詳しく掲載されています。そちらを参照してください。
iPadでPowerPointを表示するには、上記いずれかの方法をお試し下さい。PDFファイルとして、iPadでパワーポイントを表示する方法を詳しくご紹介しました。
参考になれば幸せです。お使いのiPadでパワーポイントを楽しめましょう!





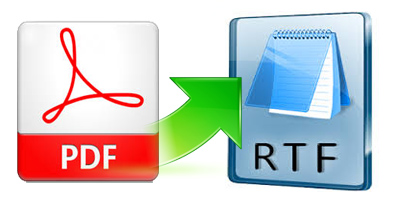
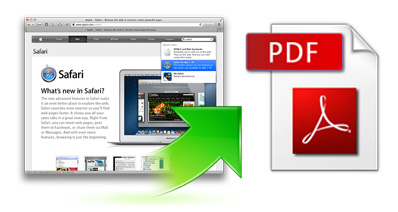
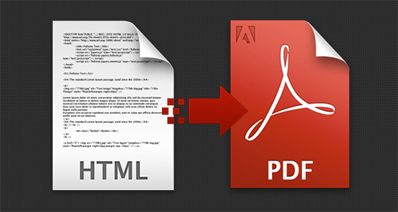
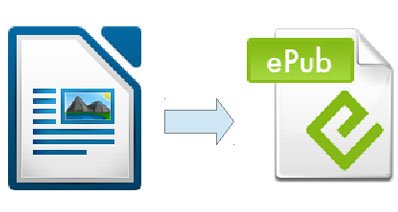
渡辺純子
編集
0 Comment(s)