多くのユーザーがWindows 10の機能性について苦情を言う中で、Windowsの以前のバージョンを使用していた人々の多くは、Windows 10が本当に準備できているのか疑問に思っています。その中にはユーザーがオンラインでクレームを言っている、画像に関連する多数の問題があります。最も悩ましい問題はWindows 10でDVDの書き込みができないことです。これは控えめに言っても、困ったことだと判断できます。Windows 10からダウングレードできると思い込んでいるかもしれませんが、このDVD書き込み関連の問題により、残念なことに、Windows 10にアップグレードしたら、Windowsの以前のバージョンにダウングレードすることはできないのです。
しかし、幸運なことに、この問題はソフトウェア関連であって、OS関連ではなさそうです。そのため、信頼できるサードパーティーソフトウェアを使用すれば、この記事を読み終わる頃には、この問題を軽減できているでしょう。
最高のDVD作成ソフトを使って、Windows 10でDVDを書き込む
もしWindows 10にアップグレードしてからDVDの書き込みに問題が起きている場合、その問題を解決するためにiSkysoft DVD Memory for Windows (またはiSkysoft DVD Memory for Mac)を使用できることを知れば、喜ぶでしょう。オンラインで見つかる、Windows 10のユーザーによって投稿された、多数の前向きなレビューによると、このプログラムは、他のWindows 10との互換性があるサードパーティー書き込みプログラムに比べて、高い成功率を誇っています。これは、このソフトウェアの開発者が、この比較的新しいプログラムを、特にWindows 10との互換性を重視して作成したからという部分もあるでしょう。
iSkysoft DVD MemoryはMicrosoftの不備のある、Windows DVD Memoryに比べて、基本的により機能があり、優れたバージョンです。プログラム自体が、普通のビデオからユニークなDVDを作成するのに使用できる、幅広い種類のDVDテンプレートをもっています。これに加え、お気に入りのBGM付きのフォトショーを作成するオプションもあります。さらに、このプログラムの最高の機能の一つは、互換性と同じくらいの適応性です。MPG, F4V, AVI, WMV, MKV, 3G/3G2などの、様々な異なるビデオ形式からDVDの書き込みができるだけでなく、YouTubeやVuzeといったオンラインビデオサイトやFacebookなどからの ウェブビデオを使ってDVDを作成することもできます。
主要な機能
- とても高速 - DVDを数時間ではなく、数分で書き込みます。
- 適応性のあるエンコーダー - コンピューター、Androidスマートフォン、iPhone、iPadまたはデジタルカメラのどれで撮影したホームムービーも永久にします。
- 簡単に使えるドラッグ&ドロップのインターフェース - 他のDVD作成プログラムの複雑さを忘れ、ドラッグ&ドロップして、1-3分の間に書き込みプロセスを開始することができます。
- 幅広い種類のDVDテンプレート - 所定のチャプターや、チャプタータイトルの追加、音楽、背景イメージ/ビデオなどのメインメニューオプションなど、すべてをお好きなようにカスタマイズできます。
Windows 10でビデオをDVDに書き込む方法
Windows 10でiSkysoft DVD Memoryを使ってビデオやフォトショーをDVDに書き込むのは速くて簡単です。4つのステップだけで、すべてのプロセスを完了できます。
ステップ 1 ビデオのインポート
ソフトを起動して、「DVDディスクを作成」または「ワンクリックでDVDを作成」をクリックします。画面に「+」というボタンがあり、画面の下側には、「画像やビデオを追加」というセクションがあります。「+」をクリックして、ファイルブラウザから、ファイルを選択します。代わりに、どこにビデオがあるかわかっている場合は、ビデオをクリックしてホールドし、このセクションにビデオをドラッグすることもできます。
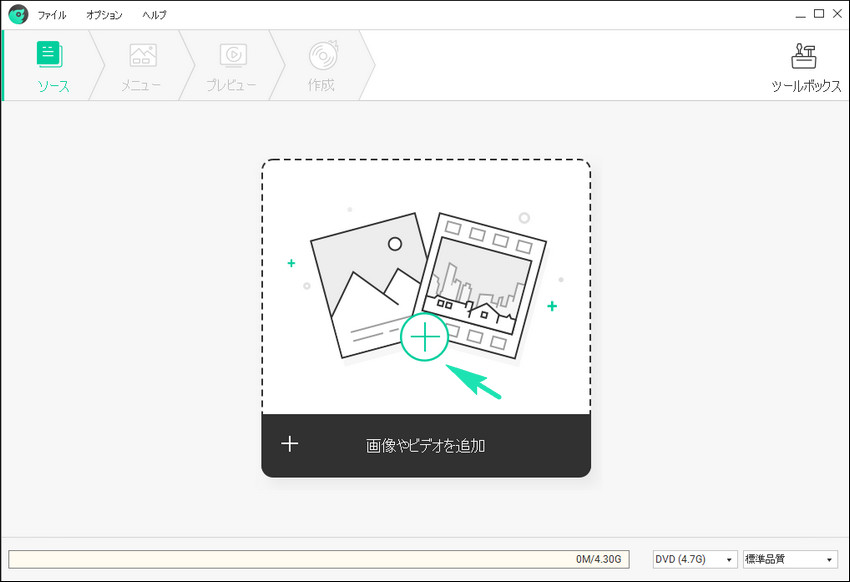
ステップ 2 DVDメニューテンプレートを選択
次にすることは、画面の左側に表示されるメニューテンプレートのリストからDVDメニューを選択することです。これをするには、スクロールダウンして、すべてのセクションをみてから、好きなテンプレートをクリックします。その後、「MyDVD」と表示されている部分をクリックし、使いたいタイトルを入力します。
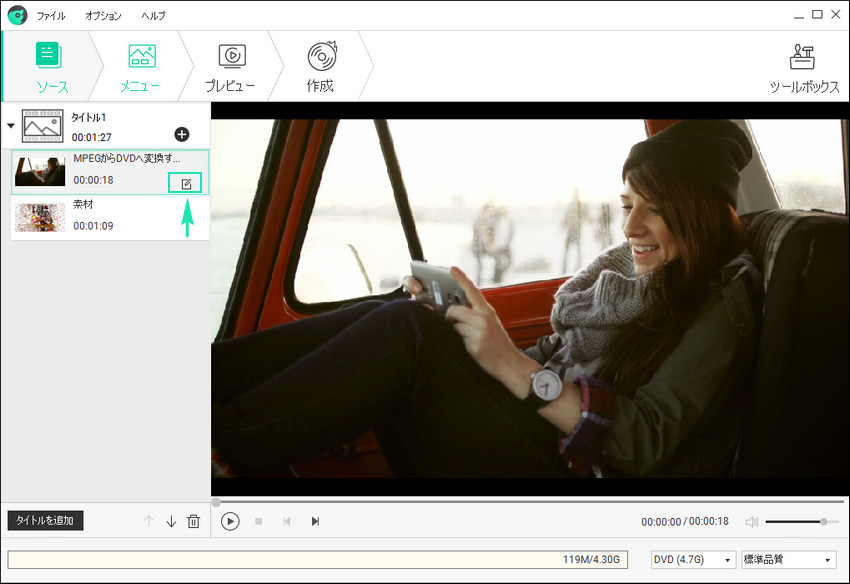
ステップ 3 DVDをプレビュー
それが完了したら、画面の上部にある「プレビュー」タブをクリックします。ここで、DVDが完了した時にどのように見えるのか確認できます。このセクションを使ってタイトルやDVDテンプレートの変更をすることができます。
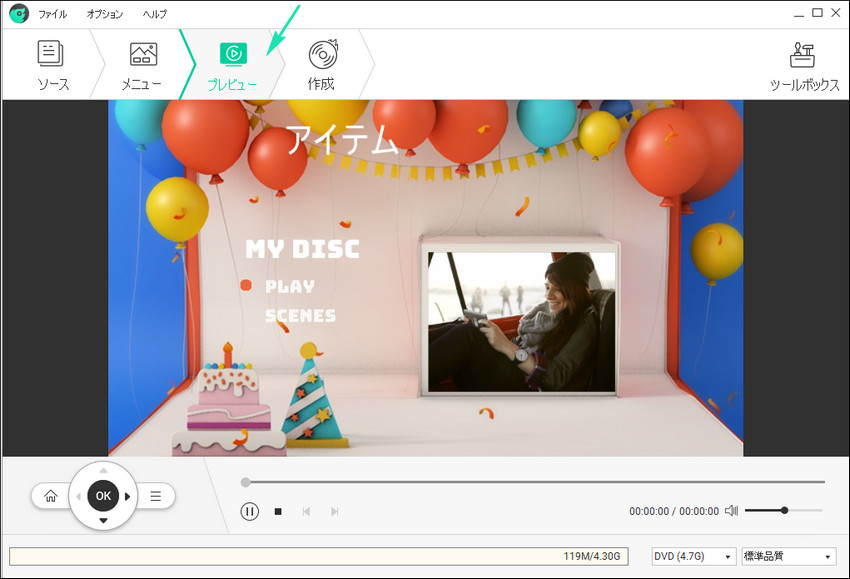
ステップ 4 DVDの書き込み
作成したものに満足であれば、「作成」タブをクリックします。画面が表示され、DVDドライブのロケーションを入力するよう要求します。もしコンピューターに複数のDVDドライブがある場合は、「マイコンピューター」にすすみ、空のDVDが入っているドライブの名前を確認します。ソフトウェアの書き込みセクションで、このドライブ名が選択したドライブと同じなのかを確認しましょう。最後に「作成」をクリックして、書き込みプロセスを開始します。
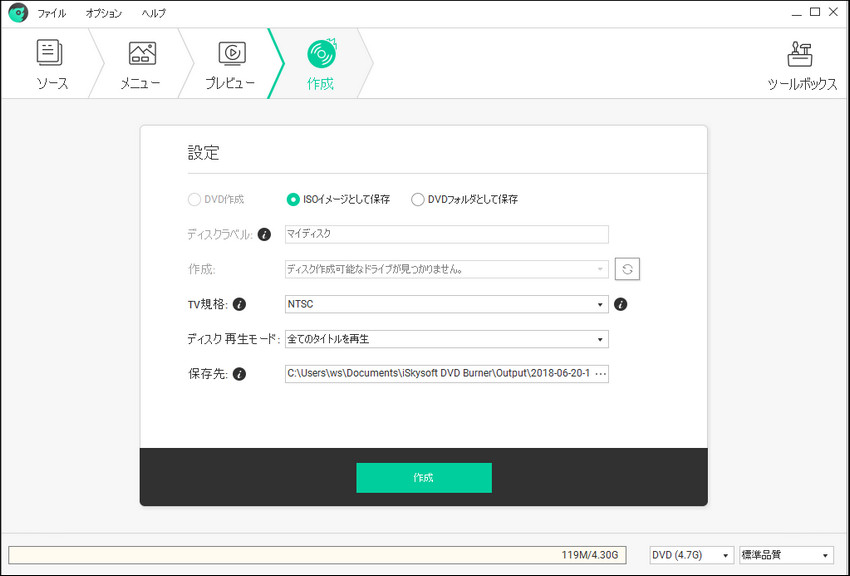

関連トッピクス
Windows10用無償DVD作成ソフトのトップ10
WindowsでMTSファイルをDVDに書き込む方法
Windows10でムービーメーカーの動画をDVDに焼く方法