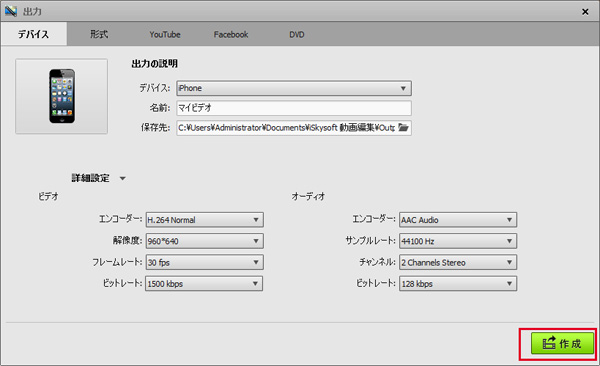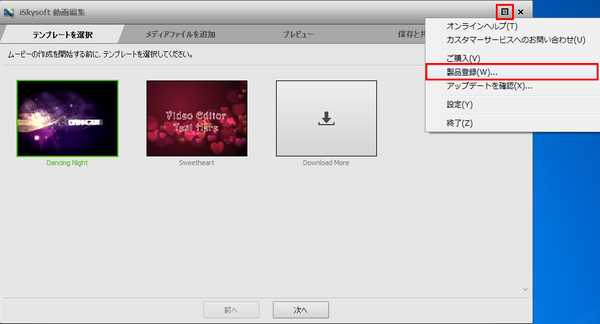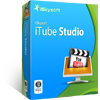ステップ·バイ·ステップのユーザーガイド
-
製品のインストール
1-1 製品のダウンロード
1-2 製品のインストール
1-3 製品の登録
21)ダウンロードが完了したら、ブラウザのダウンロードマークをクリックし、ダウンロードした .exe ファイルをダブルクリックしてください。
2)「セキュリティの警告」画面に「実行」を選択します。言語の選択画面に「日本語」を選択し、「OK」をクリックしてください。
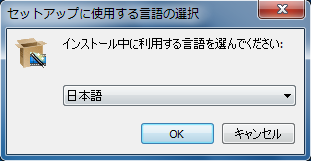
3)現れた画面に「次へ」をクリックします。
使用許諾契約書の同意画面に「同意する」にチャックを入れて、「次へ」をクリックしてください。
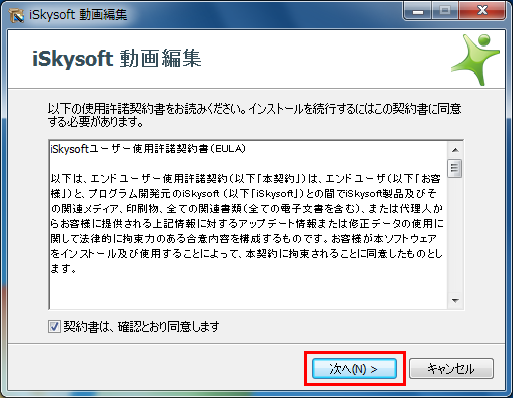
そして、インストール先の指定画面が現れます。ソフトをインストールするフォルダを指定し、「次へ」をクリックしてください。追加タスクを選択したら、「次へ」をクリックします。そこで、インストール準備が完了します。インストールを開始するには「インストール」ボタンをクリックします。 、「次へ」をクリックしてください。
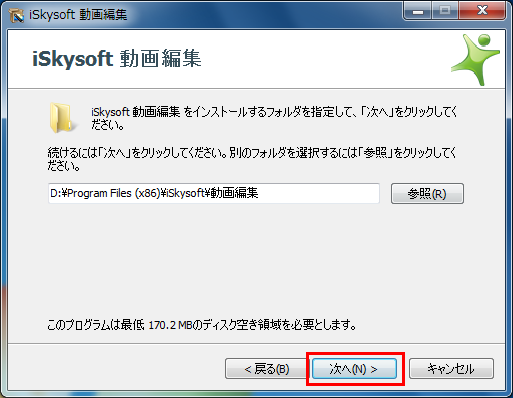
インストールが終わったら、下記のような画面になります。
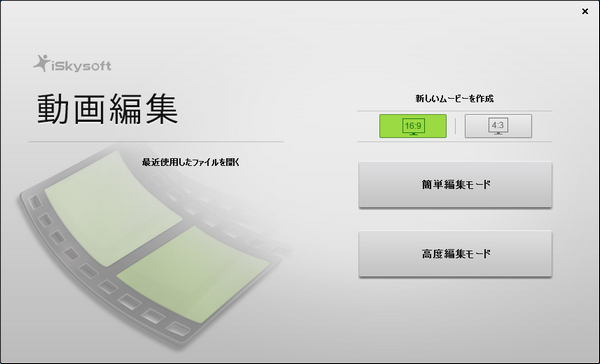
ここで、試用版を体験できます。
試用版は制限があるので、製品を購入して、正式版に登録する必要があります。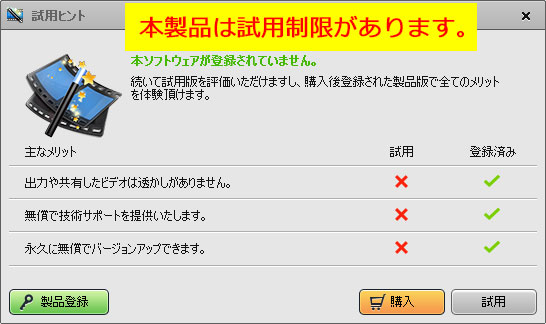
製品を購入する方法は二つあります。 試用版の画面の右上の購入アイコンをクリックし、現れた画面の「購入」ボタンをクリックしてください。
もう一つは下記の「購入」ボタンをクリックし、製品版を購入しましょう。
-
簡単編集モード
「最近使用したファイルを開く」ボタンをクリックすると、最近使ったファイルを迅速に開くことができます。
新規ムービー作成は、画面比率を選択します。それから、「簡単編集モード」かまたは「高度編集モード」を選択します。
テンプレートを選択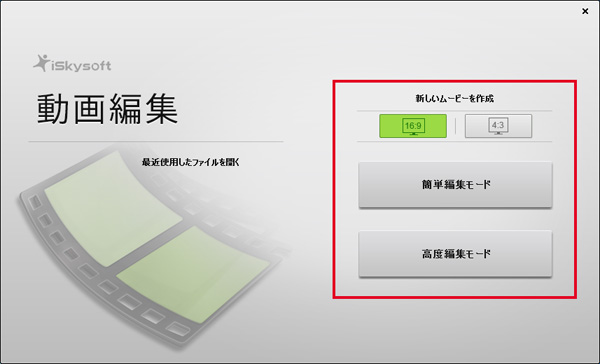
ここで、お気に入りのテンプレートを選択できます。
「Download More」ボタンをクリックすると、さらに多くののテンプレートをダウンロードすることができます。
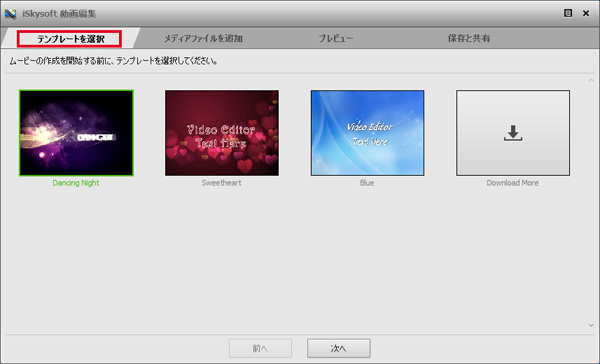
メディアファイルを追加「インポート」ボタンでビデオや写真ファイルを追加します。
フォルダーを追加することもできます。
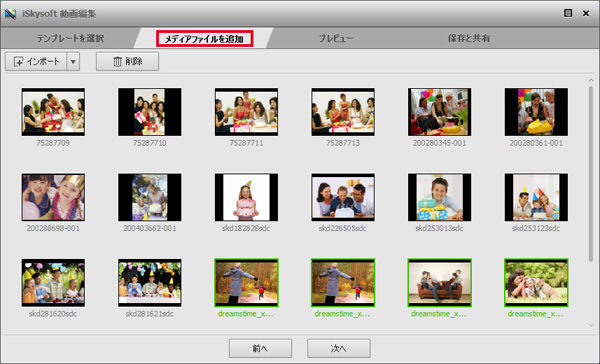
プレビューこの画面で、「オープンタイトル」、「エンディングタイトル」やBGMを追加します。
追加完了後、「再生」ボタンをクリックすると、プレビューできます。
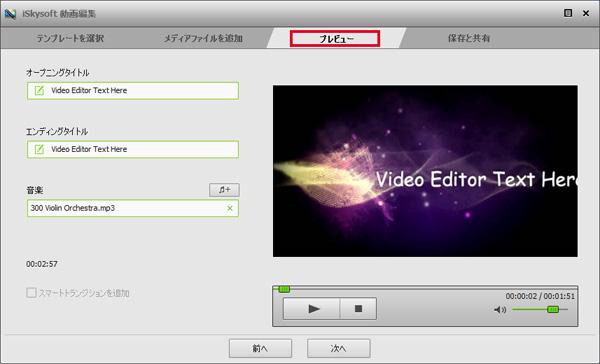
保存と共有ここで、「直接作成」かまたは「高度編集」を選択できます。
ムービーを直接にPC、デバイスやDVDに出力したい、またはインターネットにアップロードしたい場合は、「直接作成」を選択します。
より多くの編集操作をしたい場合は、「高度編集」を選択します。
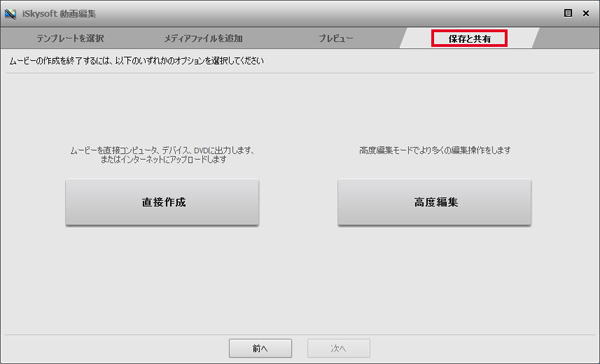
-
1
メディアファイルの入力·追加
1.iSkysoft動画編集を実行します。
2,ワイルドスクリーン(16:9),標準スクリーン(4:3)を選択します。
3.「追加」ボタンをクリックするか、ファイルをメイン画面にドラッグ&ドロップすることで、ビデオや写真などのメディアファイルを追加できます。
ウェブカメラで録画してファイルを入力したい場合は、「録画」ボタンをクリックします。
メディアファイルは名前、デュレーションやタイプによりソートされます。
プレビュー表示するには,ファイルをダブルクリックします。
注意:タイムラインに既にメディアファイルがある場合は、ほかのメディアファイルをタイムラインにドラッグ&ドロップしないでください。ドラッグ&ドロップすると、既存のファイルは分割されます。
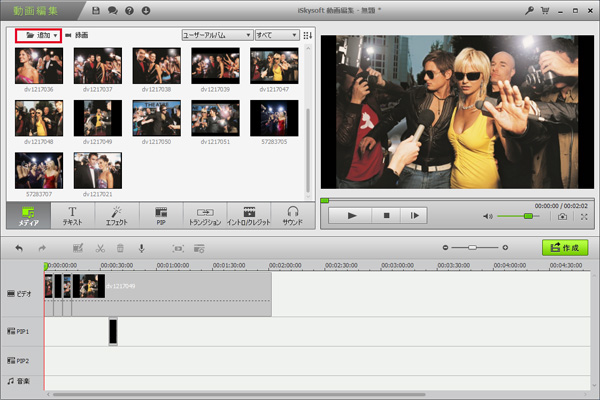
-
1
メディアファイルの編集
1)ビデオ,写真及びオーディオの編集
メディアファイルをタイムラインにドラッグ&ドロップした後、簡単にファイルをカット、コピー、ペーストや削除などをすることができます。
ファイルに変更を加えたら、プレビューウィンドウでリアルタイムでプレビューできます。
ファイルを編集するには、タイムラインにあるファイルを選択してダブルクリックすると、編集パネルが現れます。
編集パネルでは、メディアファイルのビデオトラックとオーディオトラックを編集できます。
*メディアファイルのオーディオトラックをその他のオディオファイルで入れ替えする場合、または、ボイスオーバーする場合は、タイムラインに追加されたメディアファイルを右クリックして、「ミュート」に設定する必要があります。
ビデオ回転(時計回り、反時計回り、水平反転、垂直反転)、調整(コントラスト、彩度、明るさ、色相)、再生速度(スピードアップ·ダウン)など,いろいろとメディアファイルを編集できます。
ビデオからオーディオを切り離すには、「ビデオ」を右クリックして、「オーディオを切り離す」を選択します。
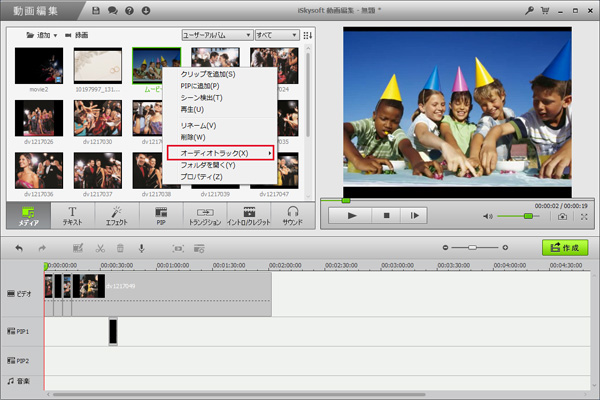
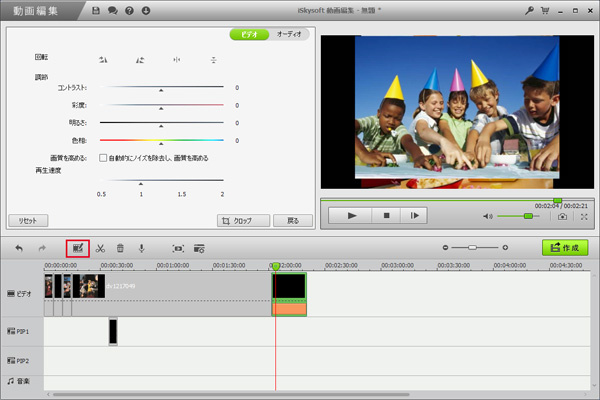
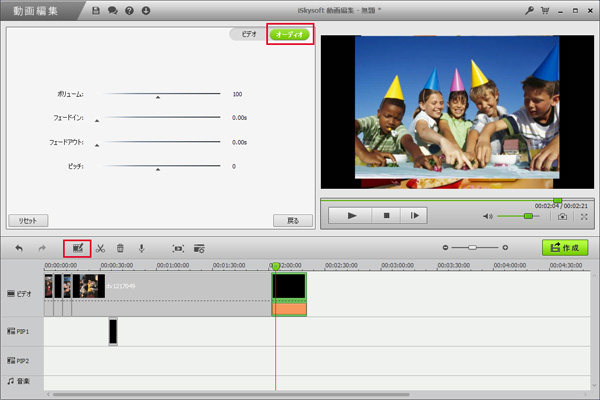
2)写真の編集には,二つのカテゴリーがあります。
「写真」カテゴリー:クロップ、回転などの汎用写真編集ツールを搭載します。
「モーション」カテゴリー:内蔵のモーションを利用すると、静的な写真を簡単にアニメ化されたものに変えます。
モーションを適用するにはモーションをダブルクリックします。
モーションを削除するには、タイムラインにあるサムネイルを右クリックして、「モーションを削除」を選択します。
3)ボイスオーバーの追加
タイムラインの上にある「録音」ボタンをクリックすると、録音ダイヤローグが現れます。
「開始」をクリックして、3秒間のカウントダウン後、録音は開始できます。
录音完了后,「停止」をクリックします。
タイムラインに新規ボイスオーバーを作成するには、録音ダイヤローグを閉じる必要がなく、タイム表示板をほかの場所に移動して、もう一度「開始」をクリックすればOKです。
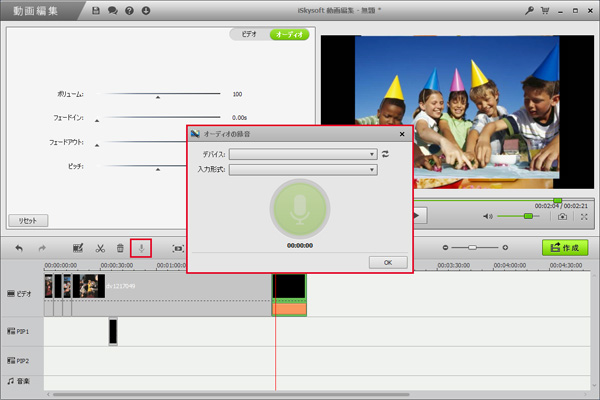
4)タイトル,エフェクト,イントロ/クレジットの追加方法
ビデオに簡単にタイトル、エフェクトやイントロ/クレジットを追加できます。
左側にあるテキスト、エフェクト、イントロ/クレジットタブを選択して、お気に入りのアイテムをタイムラインにドラッグ&ドロップします。
右側のプレビューウィンドウでプレビューできます。
デュレーションの時間など、アイテムのパラメーターを変更したい場合は、アイテムをダブルクリックすればOKです。
タイトルの編集
タイトルスタイルを選択後、タイトルをダブルクリックすると、タイトルの内容やフォント、色などを変更できます。
変更完了后,「戻る」をクリックしてメイン画面に戻ります。
エフェクトの編集
50種類以上のエフェクトが内蔵します。
追加されたエフェクトはビデオと写真に適用します。
エフェクトによっては、エフェクトをダブルクリックすると、パラメーターを変更することができます。
イントロ/クレジットの編集
チャプター、イントロやクレジットを作成するには、イントロ/クレジットを利用できます。
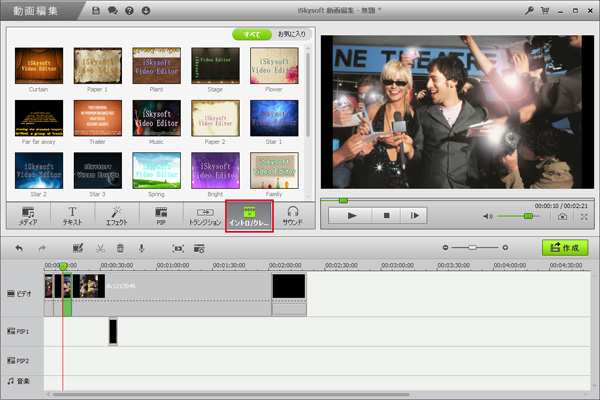
5)トランジションの追加
ビデオクリップや写真クリップの間にトランジションを追加したい場合は、タイムラインの上にあるトランジションタブをクリックして、お気に入りのトランジションをクリップの間にドラッグします。
トランジションをプレビューするには、マウスカーソルをトランジションに置きますか、またはトランジションをダブルクリックします。
ヒント:選択されたトランジションを「お気に入り」に追加すると、次回は便利にそのトランジションを利用できます。
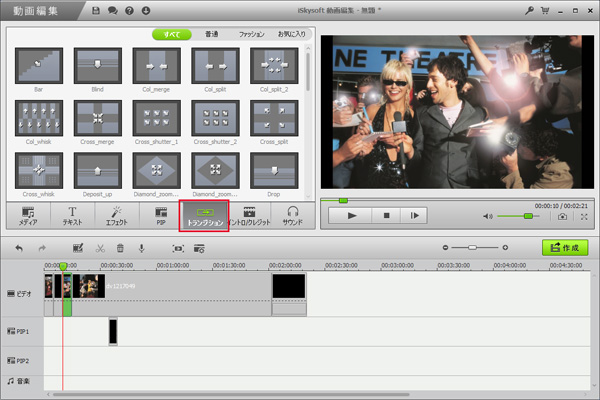
6)ピクチャー·イン·ピクチャービデオの作成方法
ビデオの画面にさらにビデオが再生されていることがピクチャー・イン・ピクチャー(PIP)と呼ばれます。
「iSkysoft的動画編集」を利用すれば、簡単にピクチャー・イン・ピクチャービデオを作成できます。
PIPタブに追加されたビデオ、写真またはその他のアイテムをPIPタイムラインに追加すると、ピクチャー・イン・ピクチャービデオになります。
PIPアイテムをダブルクリックすると、モーションやエフェクトなどであなたのピクチャー・イン・ピクチャービデオをカスタマイズできます。
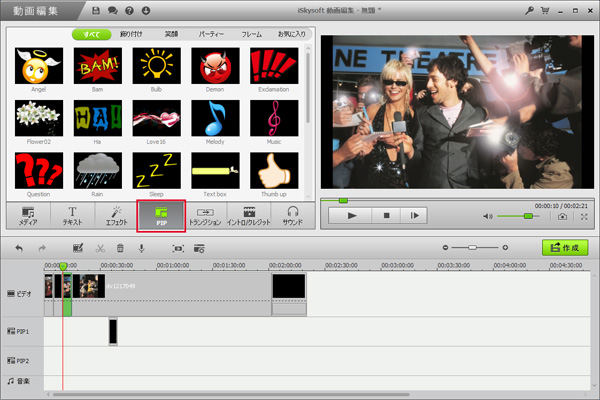
-
1
作成したビデオの保存や共有
編集完了後、デバイス、形式、ウェブサイト(YouTube及びFacebook)とDVDの四つの出力方式であなたの作品を出力できます。
1デバイス应用:iPhone,iPad,iPod的touch、PSPなど、多様な機種が選択可能です。名前や保存先を設定してから、「作成」ボタンをクリックすると、ビデオがデバイスに最適の形式に最適化されて出力されます。
エンコーダーや解像度などを設定したい場合は、「詳細設定」をクリックすると設定できます。
2.形式:ビデオをAVI、WMV、MOV、FLV、MP4、MKVやMPEGなどのビデオ形式として出力します。
3.YouTube/Facebook:アカウント情報やビデオ情報(カテゴリー、タイトルや説明など)を入力すると、直接にビデオをYouTubeやFacebookにアップロードでき、これらのウェブサイトに公開できます。
4.DVD:DVDラベルなどのDVDパラメーターを設定してから、ビデオをDVDやISOイメージファイルに作成できます。