• Filed to: 動画編集ソフトおすすめ • Proven solutions
自分で撮影した動画に色々な編集をして、オリジナルの動画を作りたいと考えている人もいるかもしれません。動画編集ソフトを使えば誰でも簡単に動画編集できますが、様々な種類のソフトがあるのでどれを使えばよいか迷ってしまう人もいるでしょう。
動画編集というと不要な部分をカットしたり、ズームやズームアウト、フェードインなどのエフェクトをつけたりするイメージが強いかもしれません。通常動画を視聴する時、逆再生動画を見る機会はあまりないかもしれませんが、動画を逆再生することで面白い効果を得ることができます。例えば歩いている姿を作成し、それを逆再生することでムーンウォークをしているような動画を作ったり、プールの飛び込みを逆再生して水面から飛び出すような効果を得たり、面白動画を簡単に作成することができるのです。
動画を編集していてちょっと面白みがないと感じた時は、逆再生を利用してみてはどうでしょうか。動画逆再生は、専用のソフトを使用することで簡単に編集することができます。今回は逆再生の編集ができる、おすすめの動画編集ソフトを5つ紹介していきます。
おすすめなのは「Filmora」です。操作が分かりやすく、豊富に用意されているテンプレートを使えば、少ないステップで手軽に動画を作成できます。初心者から中級者に人気があります。それが一番お勧めです。
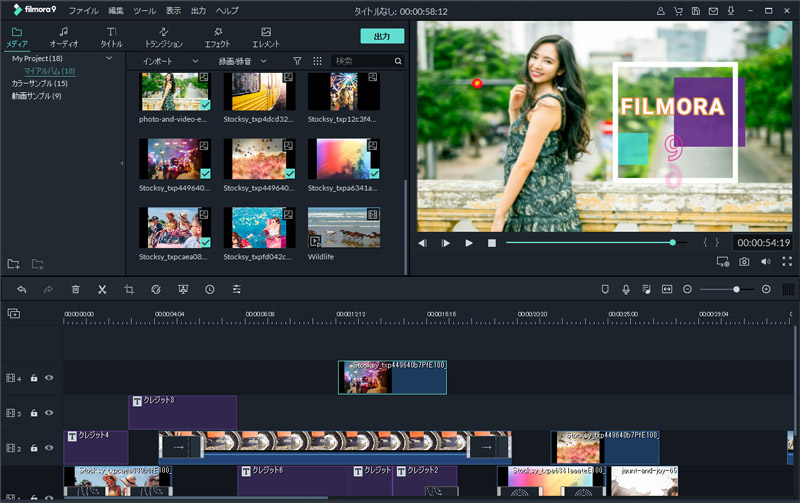
高機能な動画編集ソフトとして人気なのが、Adobe Premiere Proです。動画編集ソフトの定番とも言えるソフトで、ホームビデオの編集から、ミュージックビデオのような本格的な編集まで対応できます。
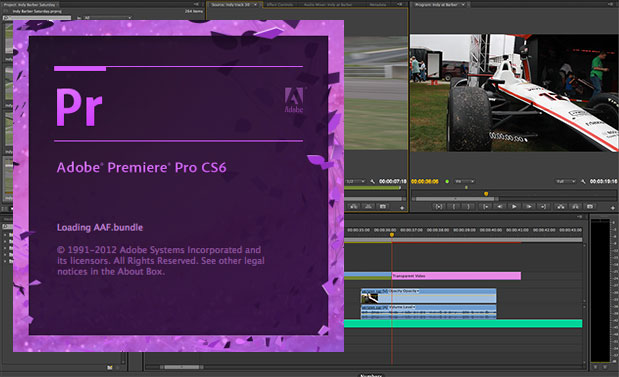
Any Video Editorは通常の動画編集はもちろん、DVDへの書き込みも得意としたソフトです。編集した動画をDVDに書き込み色々な人に配りたい、そういう人にぴったりなソフトでしょう。
まずソフト本体を公式ページからダウンロードします。Filmoraは無料版と有料版がありますが、まずは無料版を試してみるとよいでしょう。いつでも有料版へ移行することができるので、使ってみて気に入ったら有料版に切り替えるということもできます。

① 追加したファイルをタイムラインにドラッグ&ドロップし、タイムライン内の動画を右クリックし、[スピードと持続時間] を選択します。
② [スピードをカスタマイズ] ウィンドウが表示されるので、[逆再生速度] オプションにチェックを入れます。
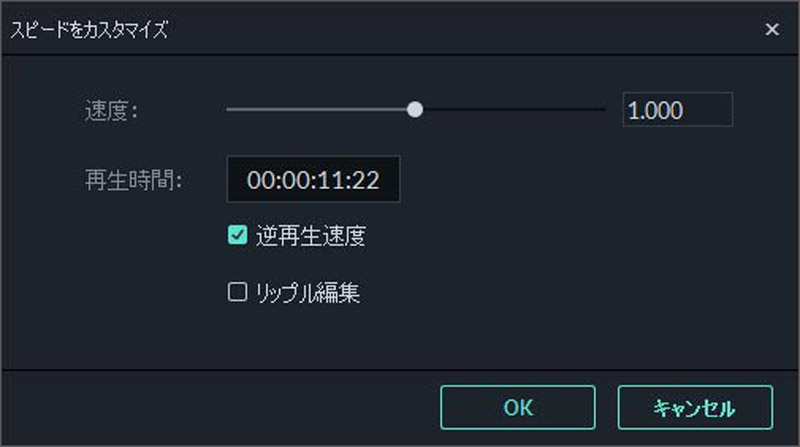
アカウント情報やビデオ情報(カテゴリー、タイトルや説明など)を入力すると、直接に動画をYouTubeにアップロードでき、YouTubeウェブサイトに公開できます。
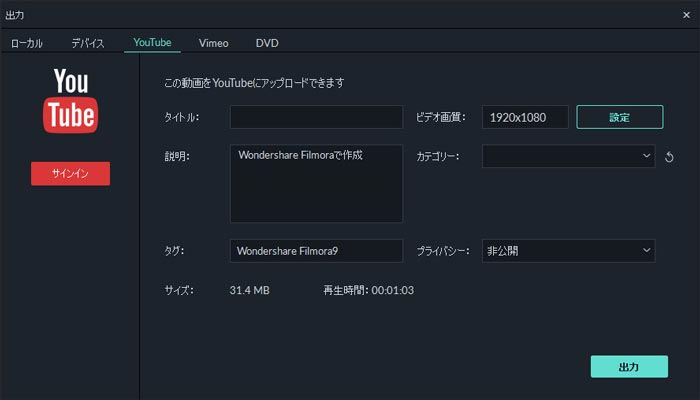
様々な動画編集ソフトがありますが、中でも「Filmora」は初心者にも使いやすいソフトとして人気です。無料版でも基本的な編集は十分できますし、有料版へアップグレードすれば機能が拡張され、より本格的な動画編集が可能になります。逆再生の編集はもちろん、様々な編集に対応したソフトなので、動画編集してみたいと考えている方はFilmoraをダウンロードしてみてはどうでしょうか。
関連トッピクス
Windowsユーザー必見!逆再生動画が作れるソフトと方法をご紹介!
逆再生動画を簡単に作成できる動画編集ソフトと逆再生動画の作り方
逆再生動画を作成するソフト4選