動画を個人がアップロードして配信することも多くなり、その内容が話題になって注目を浴びることも多くなりました。企業では動画によるマーケティングを展開するようになり、動画への注目度が高まっています。インパクトのある動画を配信したい、訴求力があって顧客を魅了できるような動画を作り上げたいというニーズが高騰する中で逆再生を有効活用する事例も増えてきました。上手に活用することで魅力的な動画を制作することができるのが逆再生の特徴です。
動画を制作するときには、あるシーンを逆再生したいと思うことがあります。逆再生した動画は簡単に作れるのかと疑問に思っている人もいるでしょう。こ
の記事ではWindowsで簡単に逆再生動画を作る方法を紹介します。また、どのようなシーンで逆再生を使えるのかについても例を挙げて説明するので、動画制作のときに有効活用できるようになりましょう。
Part1:逆再生を適用する場合
逆再生を適用して動画制作をしているケースを具体的に見ていきましょう。
逆再生は撮影したのとは逆方向に映像を再生するのが特徴で、時間を遡っていくことができます。その魅力をうまく活用しているのが長時間の定点撮影を逆再生した動画です。結果が分かっている状況でなぜそうなったのかを見てみようという形で話題提供をして、逆再生した様子を見せるとなるほどと納得してもらえる動画に仕上がるでしょう。例えば、環境破壊が進んでいった様子を描写することも、花が咲いている様子を遡って見ていくこともできます。普段とは違う印象を与えられるので、視聴者が意外性を高く評価してくれるのが特徴です。
シーンを遡るときに視聴者に臨場感を持たせる目的で逆再生を適用するのもよくあるパターンです。ある事件が起こった15分前の様子を描写するといったときに、60倍速くらいで逆再生をすると15秒で戻ることができます。そこからおもむろに再生をすると時間を遡ったという印象を視聴者が持ってくれて、より深く見入ってくれる可能性が高くなります。再生速度も編集することができるので、視聴者にストレスがないスピードに仕上げるのが重要です。
-
*フィルター、トランジション、オーバーレイ、エレメント、字幕、タイトル編集を内蔵する
-
*カット、分割、回転、トリミング、ミックス、結合などを備える
-
*縦横比、色相、明るさ、速度、彩度、コントラストなども調整できる
-
*ローカル、デバイス、ウェブサイトとDVDの四つの方式で動画を出力できる
-
*初心者や専門家にとっても最高のビデオ編集ソフト
-
*動画編集をもっと簡単に!
Part2:Filmoraで動画を逆再生する手順
Windowsで利用できる逆再生の編集が可能なソフトとして「Filmora」(フィモーラ)が役に立ちます。Filmoraは次世代動画編集ソフトと銘打っているソフトで様々な種類の動画編集を簡単にできるのが魅力で、逆再生も手軽にできるようになっています。その流れを簡単に確認しておきましょう。
ステップ1:Filmoraで編集したい動画ファイルをメディアライブラリにドラッグアンドドロップして追加します。
編集したいファイルをメディアライブラリから下部にあるタイムラインにドラッグアンドドロップします。

ステップ2:動画ファイルを逆再生設定します。
タイムライン上にある「速度」を右クリックして、スピードをカスタマイズを選択します。編集パネルにある「逆再生速度」にチェックを入れます。
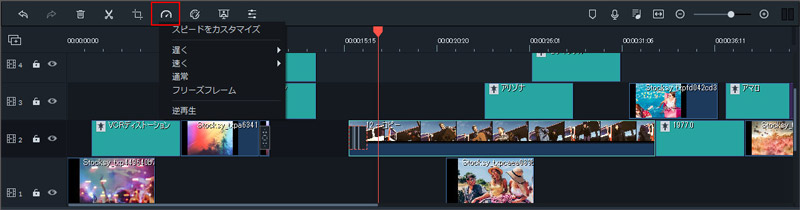
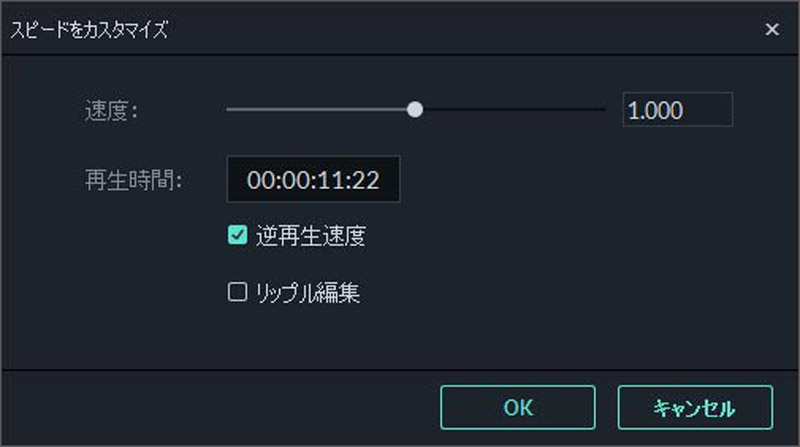
ステップ3:動画ファイルを出力します。
編集完了後、ローカル、デバイス、ウェブサイトとDVDの四つの方式で動画を出力できます。

*関連記事:動画倍速再生、再生速度を変更できるソフトおすすめ
まとめ
動画制作をするときには逆再生をすると意外性がある動画にしたり、時間を遡るときに臨場感を持ってもらったりすることができます。「Filmora」(フィモーラ)では逆再生が標準の編集機能の一つとして取り入れられているので簡単に逆再生をすることが可能です。使い方次第で視聴者を魅了できるような動画を作り上げることができるので、積極的に逆再生を活用してみましょう。

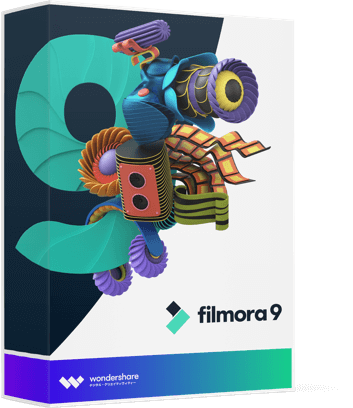

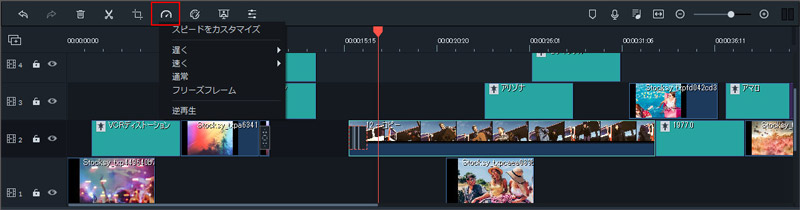
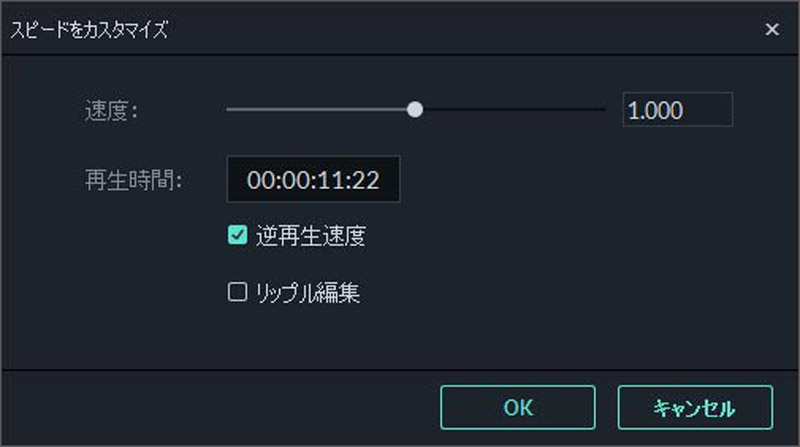

関連トッピクス
動画を早送り編集してスマートな動画に仕上げよう!速度選択の目安やアプリを使った実際の編集方法も紹介!
倍速で動画が見やすくなる?再生速度の変更ができるアプリを使おう
動画の再生速度を変更できるソフト4つとその変更方法をご紹介!