動画編集にはエフェクトを付けたり画面を止めてみたりと様々な加工や編集がありますが、その中でも特に基本的かつ重要なのが早送り編集です。テレビ番組などでもよく見かける早送りには様々なメリットがあり、場面に合わせた適切な速度などもあります。
早送りとは本来30秒の長さがあるような動画を、15秒で終わる長さにまで縮める編集加工を差します。カットなどとは違い、一連の工程を途切れること無く見せるので、同じような「動画の内容を短時間で伝えたい」といった場合でもカットと早送りでは微妙に使い所が異なります。
今回は早送り編集がどう必要なのか?また実際に早送り編集を行うにはどういった手順で行うのか?その手順も合わせてご紹介していきます。
Part1:どのような状況で動画を早送るの
早送りが特に活躍するのが、サッカーや野球の試合の様子などです。これらのスポーツは長期戦になることも多く、等速で試合を全部見ようとすると非常に時間を使ってしまいます。しかし倍速であれば試合の全体の流れを見逃すこと無く短時間で把握可能になるのです。またホラー映画などではキャラクターが迫ってくるシーンだけ急速に倍速を掛けて緊迫感を出したり、アクションシーンなどでは逆に倍速しているように見えない程度に早くすることで、普通の動きすらも素早いアクションに見えるような効果を持たせる事ができます。
Part2:早送りの速度を選択する方法
どのくらい速度を早めるかは、倍速したいシーンの意図によって大きく変わります。先程挙げた、アクションシーンを倍速と悟らせずに素早く動かしたい時などは1.5~1.7倍前後が適切でしょう。サッカーや野球の試合を、短時間で全体の流れを把握するムービーなどにしたい場合は5倍や10倍くらいにしても良いですが、実際に倍速を掛けた状態で見てみて、動きを目で追えるかどうか確認したほうが良いでしょう。ホラーシーンなどで以上に素早く迫ってくるような迫力のあるシーンを作りたい時は、その部分だけを思い切って20倍くらいにして一瞬で距離を詰めてきたようにしてみても効果的です。
また例えば「膨大な時間を掛けた準備」などの、あえて倍速を掛けることでとても時間がかかった作業で有ることをアピールする映像などは、3~4倍速程度が適切です。
-
*フィルター、トランジション、オーバーレイ、エレメント、字幕、タイトル編集を内蔵する
-
*カット、分割、回転、トリミング、ミックス、結合などを備える
-
*縦横比、色相、明るさ、速度、彩度、コントラストなども調整できる
-
*ローカル、デバイス、ウェブサイトとDVDの四つの方式で動画を出力できる
-
*初心者や専門家にとっても最高のビデオ編集ソフト
-
*動画編集をもっと簡単に!
Part3:Filmoraで動画を早送り手順
ステップ1:倍速にしたい動画を取り込む
「Filmora」(フィモーラ)アプリを起動し、「新しいプロジェクト」を選択します。左上にあるメディアライブラリの部分に倍速にしたい動画をドラッグアンドドロップで追加しましょう。さらにそのドラッグアンドドロップで追加した動画を下のタイムラインにドラッグアンドドロップで移すことで編集準備は完了です。

ステップ2:再生速度の設定
ツールバーにある速度をクリックして、スピードをカスタマイズを選択します。表示された画面の「速度」項目のバーを左右に動かし、再生速度を変更します。
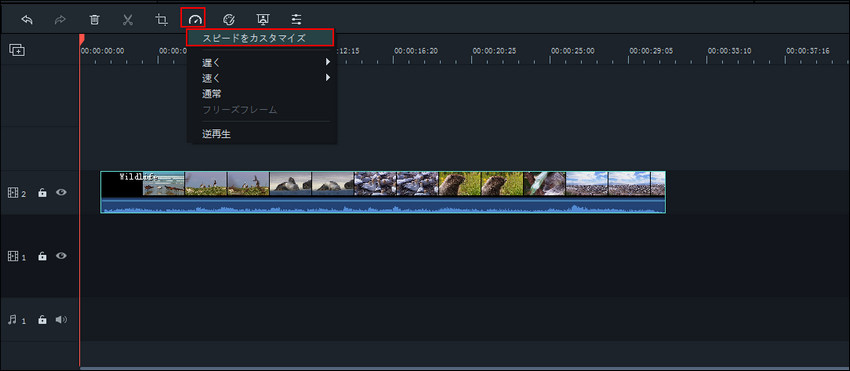
ステップ3:動画ファイルを出力します。
編集完了後、ローカル、デバイス、ウェブサイトとDVDの四つの方式で動画を出力できます。

*関連記事:動画倍速再生、再生速度を変更できるソフトおすすめ
まとめ
上記で実際の手順の例として紹介したFilmoraですが、出来る編集や加工は倍速編集だけにとどまりません。音声だけ分離させて個別に編集したり、エフェクトやフィルター効果も豊富に備えているので思いのままの動画編集が可能になります。同じような昨日を備えたソフトはもちろん他にもありますが、「Filmora」(フィモーラ)はその全てが一つのソフトに収まっているので複数のソフトをはしごする必要がないので煩雑にならず、快適な使用感でおすすめです。

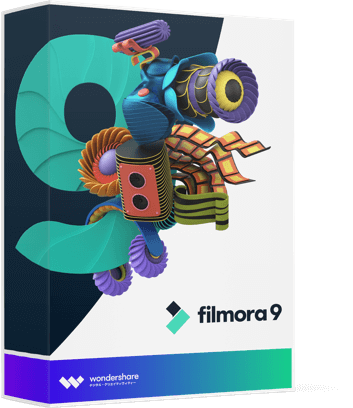

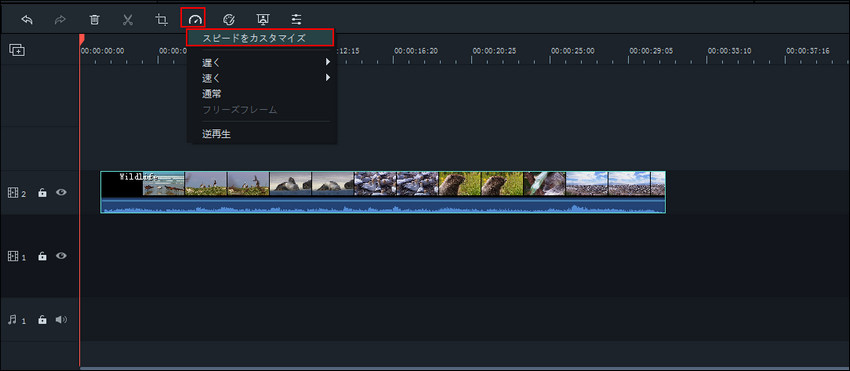

関連トッピクス
倍速で動画が見やすくなる?再生速度の変更ができるアプリを使おう
動画の再生速度を変更できるソフト4つとその変更方法をご紹介!
動画倍速再生、再生速度を変更できるおすすめソフト