STEP 1
「Filmora」を起動させて縦横比を選択し、新しいプロジェクトを選択します。

STEP 2

STEP 3
インポートした動画をタイムラインにドラッグして「エフェクト」にある「フィルター」をクリックします。
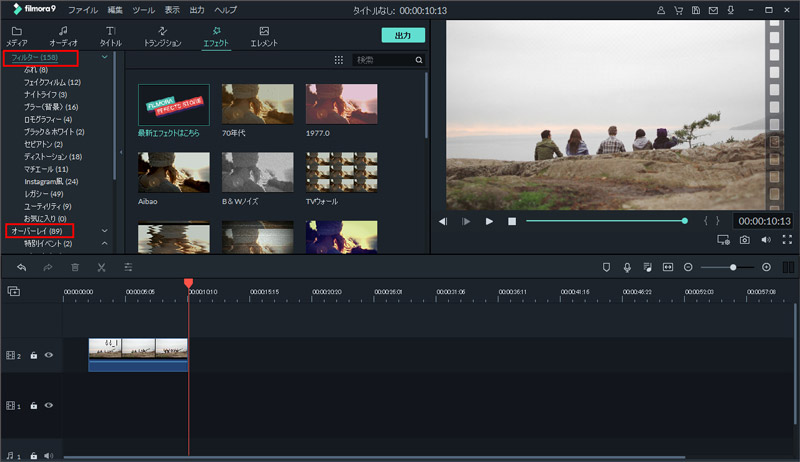
STEP 4
「フィルター」の中のフェイクフィルム、ナイトライフ、ディストーションなどのカテゴリーからフィルターを選択してタイムラインにドラッグします。
(*また、フィルター内では映像の色合い、コントラスト、彩度、輝度など直接映像のクオリティ(画質)を補正する機能も搭載しています。)
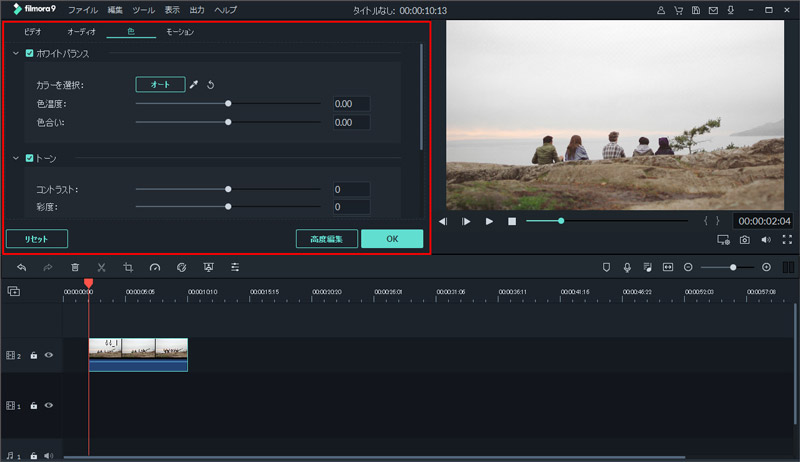
STEP 5
動画の編集後、「出力」をクリックして完了となります。

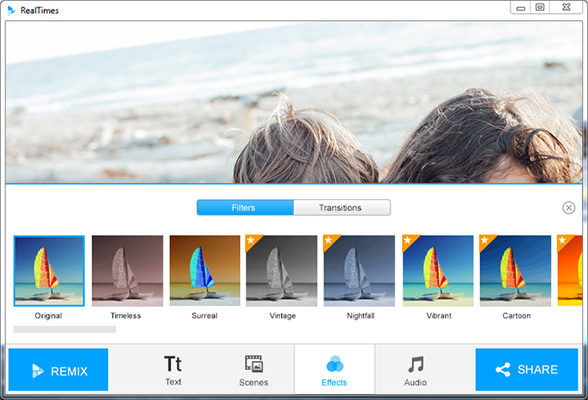

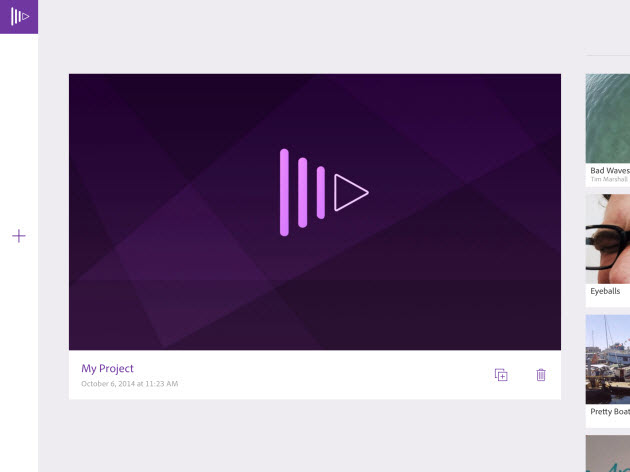
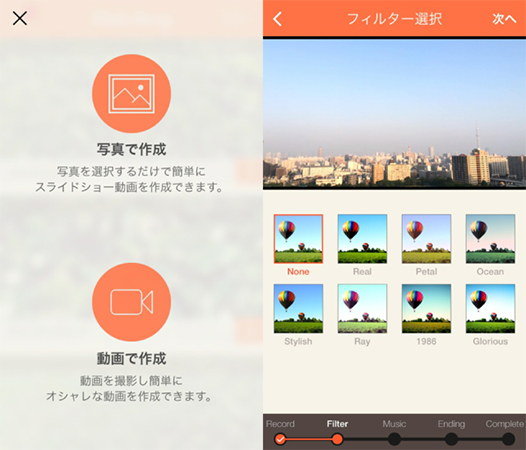
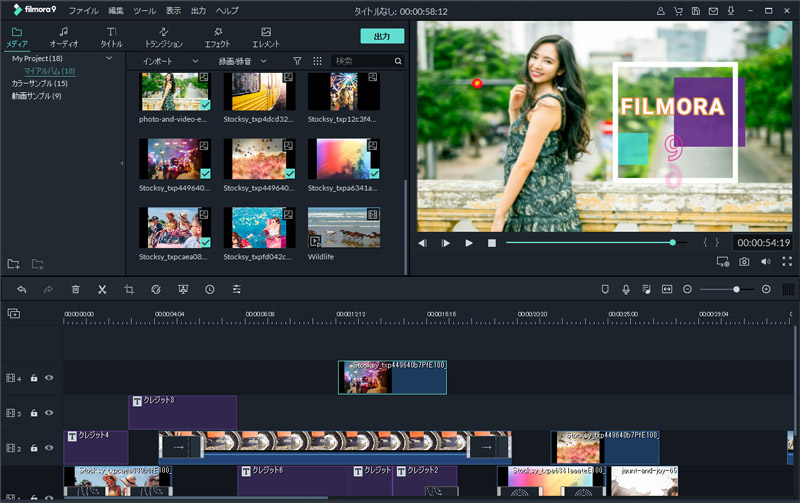





田中摩子
編集
0 Comment(s)