• Filed to: Filmoraの高度編集 • Proven solutions
動画で強調して見せたい部分、もしくはさほど重要でない部分の尺の調整などに非常に便利なのが動画倍速編集です。今回は動画編集ソフトを用いて倍速編集やスローモーション加工をする方法や、それが実現可能なソフト「Filmora」についても紹介します。
動画編集は専門の技術を必要としていて敷居の高いものだと思われがちですが、近年リリースされている動画編集ソフトは操作が簡単になっていたり、わかりやすい画面構成などになっていて誰にでも扱えるよう工夫が凝らされています。中でも高いユーザビリティが人気のFilmoraで倍速編集やスローモーションビデオを作成する方法について以下でまとめていきます。
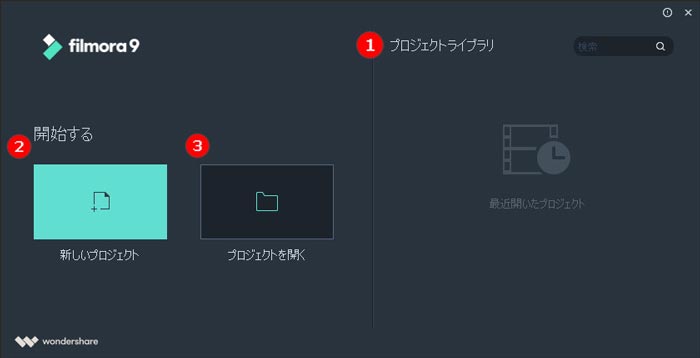

ツールバーにある速度をクリックして、スピードをカスタマイズを選択して表示された画面の「速度」項目のバーを左右に動かし、再生速度を変更します。
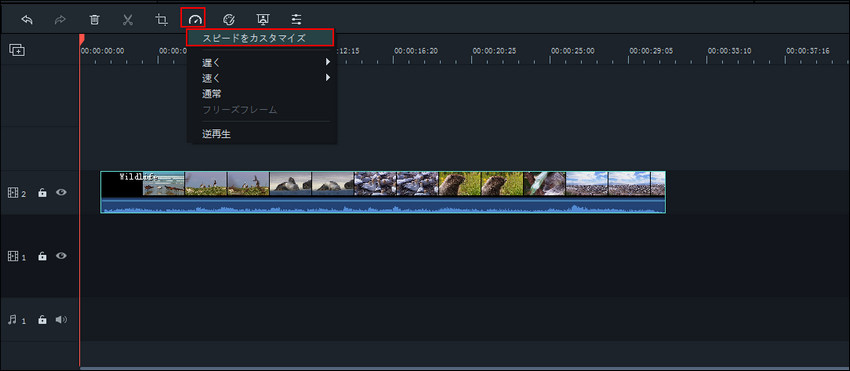
編集完了後、ローカル、デバイス、ウェブサイトとDVDの四つの方式で動画を出力できます。

倍速編集やスローモーション編集などができる編集ソフトは他にも多くありますが、「Filmora」はそれらで変わってしまう音声ピッチの調節までできるため非常に利便性が高いソフトです。様々なソフトを使い分けたりする面倒がなく、快適な編集が可能になるでしょう。
関連トッピクス
「Filmora」で動画内のBGMの再生速度やボリュームを調整するには
「Filmora」を活用して動画の再生速度を調整するには