• Filed to: Filmoraの基本編集 • Proven solutions
モザイク加工がされている動画を見たことがある人も多いでしょう。動画編集をしたことがない人は、とても難しそうな加工に見えるかもしれませんが、動画編集アプリを使用すれば意外と簡単にモザイクをかけることができます。では、実際モザイク加工をする時、どのようなアプリを使えばよいのでしょうか。
動画に何か加工を施したい時、便利なのが動画編集アプリです。動画編集アプリを使えば、カットや再生速度の変更、エフェクト加工などの編集を簡単に行うことができます。便利な動画編集アプリですが、選ぶ時には注意したいポイントがあります。それは、どのような編集に対応しているかということです。カットなどの簡単な編集はほとんどのアプリで可能ですが、モザイク加工のように特殊な編集には対応していないソフトもあります。この記事では動画にモザイクをかける時におすすめの編集ソフト「Filmora」、またモザイク加工の手順について紹介していきます。
動画にモザイクをかけるケースは色々ありますが、特に利用されることが多いのがプライバシー保護のためです。自分だけで楽しむ動画ならよいですが、他の人に見せる場合どうしても人には見られたくない場面が出てくるケースがあります。例えば家の風景を撮影した動画で、画面内に住所や電話番号など個人情報が映ってしまっている場合にはしっかりモザイクをかけておいたほうがよいでしょう。
また、動画サイトにアップロードする際にもモザイク加工はよく利用されます。外出先で撮影した動画には、全く関係ない人が映っていることが多いです。それを無断で動画サイトにアップロードすると、プライバシーの侵害になってしまう可能性があります。他人が映っている動画をアップロードする場合は、必ずモザイク加工をしておくようにしましょう。
Filmoraは公式ページからダウンロードできるので、まずは公式サイトにアクセスしてアプリをダウンロードしましょう。この時に注意したいのが、Filmoraには有料版と無料版があるということです。無料版でもモザイク加工を行うことは可能なので、とりあえず試してみたいという方は無料版を選択してください。また、windows版とmac版用意されているので、自分の環境に合ったバージョンをダウンロードしましょう。
上部の「+」をクリックして保存先のフォルダーからモザイクをかけたい動画ファイルを選択し、「ロード」をクリックします。

下部にあるタイムラインにモザイク加工をしたい動画ファイルを、ドラッグで取り込みます。
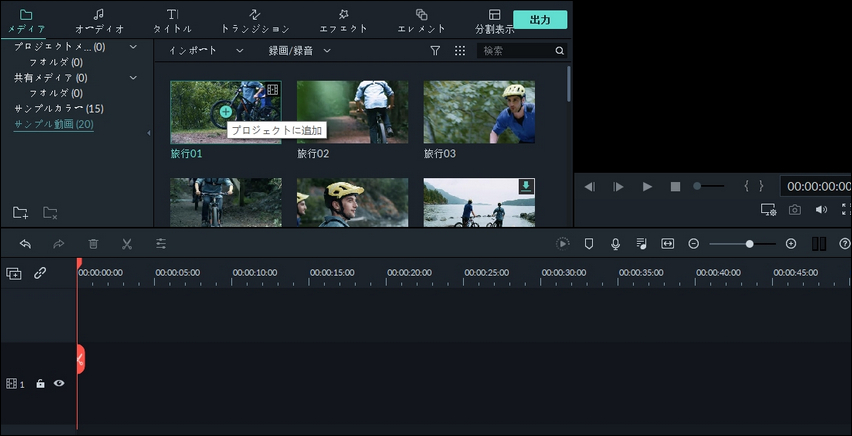
「エフェクト」を選択して、エフェクト画面で「ユティリティー」、「モザイク」を順次にクリックします。
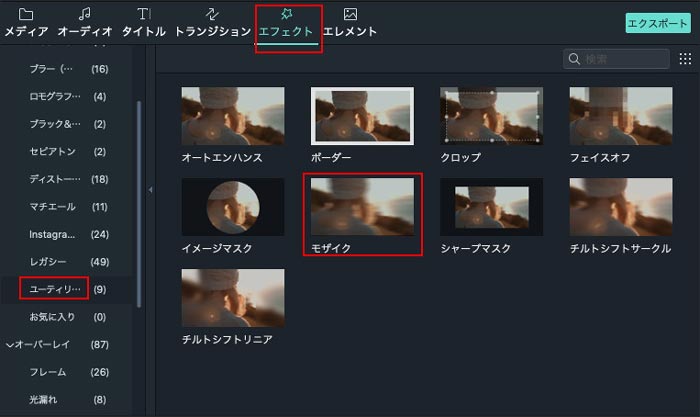
編集が終わったらメイン画面にある「出力」ボタンをクリックし、動画を保存すれば作業は終了です。
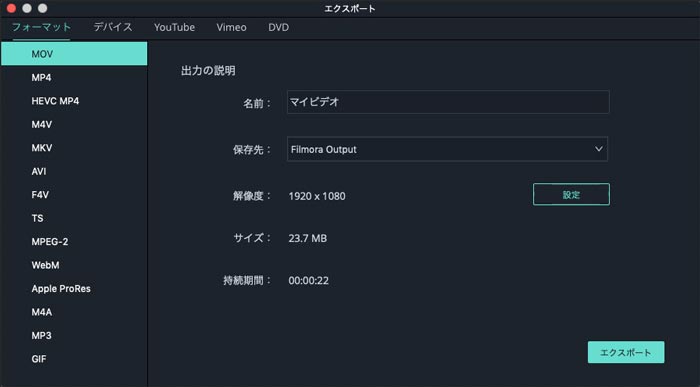
モザイク加工ができる動画編集アプリは色々ありますが、少しでも簡単にモザイクをつけたいならFilmoraがおすすめです。「Filmora」は初心者中級者向けのソフトなので、動画編集をするのが初めての人でも分かりやすい操作性になっています。プライバシー保護のため、見られたくない場面を隠したい、そういう時はFilmoraをダウンロードしてモザイク加工にチャレンジしてみてください。
関連トッピクス
動画/写真ぼかしやモザイクの除去と加工
Macで動画にモザイクをかけられる無料ソフト5選
おすすめの画像モザイク処理ソフトランキングTop5