複数の動画のクリップを結合して一つにまとめたいというシーンはよくあります。自分で動画を編集してオリジナルの動画を作るときが代表的でしょう。クリップを結合するのは難しそうに思えるかもしれませんが、ソフトがあれば簡単にできます。
ただ、動画クリップを結合させるには専用のソフトがあれば良いと言われても、どのようなソフトをインストールすれば良いのかと悩んでしまうのはもっともなことです。動画に関連するソフトはかなり数が増えてきていて、高度な機能を持っている有料ソフトもあれば、低機能でもピンポイントでやりたいことができる無料ソフトもあります。
ここではどんなソフトがあるかを紹介した上で、その中でも使い勝手が良いことで定評があるソフト-「Filmora」(フィモーラ)をピックアップし、具体的な使い方を詳しく説明していきます。
Part1:動画のクリップを結合できるソフト
動画のクリップを結合するにはどのようなソフトを使えるのでしょうか。
クリップを結合させたいだけなら無料のソフトでも十分に対応できます。動画編集ソフトと銘打っているソフトで、結合させたいクリップの形式に対応しているものなら使えると考えて良いでしょう。Windowsユーザーの間でよく利用されているのがFreemakeフリーソフトで、MP4の結合に強いのが特徴です。Macユーザーの間ではAvidemuxの人気が高く、対応している動画形式が多いのが注目されている理由です。FilmoraはWindows、Macの両方に対応をしている動画編集ソフトで、有料の高機能版もありますが、基本的な機能は無料版でも使えます。操作性が良いことで定評があり、対応している動画形式も多いので魅力的なソフトで、一番お勧めです。
- *フィルター、トランジション、オーバーレイ、エレメント、字幕、タイトル編集を内蔵する
- *カット、分割、回転、トリミング、ミックス、結合などを備える
- *縦横比、色相、明るさ、速度、彩度、コントラストなども調整できる
- *ローカル、デバイス、ウェブサイトとDVDの四つの方式で動画を出力できる
- *初心者や専門家にとっても最高のビデオ編集ソフト
- *動画編集をもっと簡単に!
Part2:Filmoraで動画のクリップを結合する手順
前述した動画結合を行えるソフトの中でも動画編集ソフトとして汎用性が高く、簡便な操作性で定評があるFilmoraを使う手順をご紹介します。動画クリップの読み込みから結合、保存までの流れを説明していきますので、どのくらい簡単なのかを確認してみましょう!
Step1:Filmoraを起動する
まずはFilmoraを起動してファイルをインポートします。そして、画面に表示された動画のサムネイルを下部にあるタイムラインにドラッグアンドドロップします。

Step2:タイムライン上で結合する
タイムライン上で、結合したいクリップ同士を並べます。
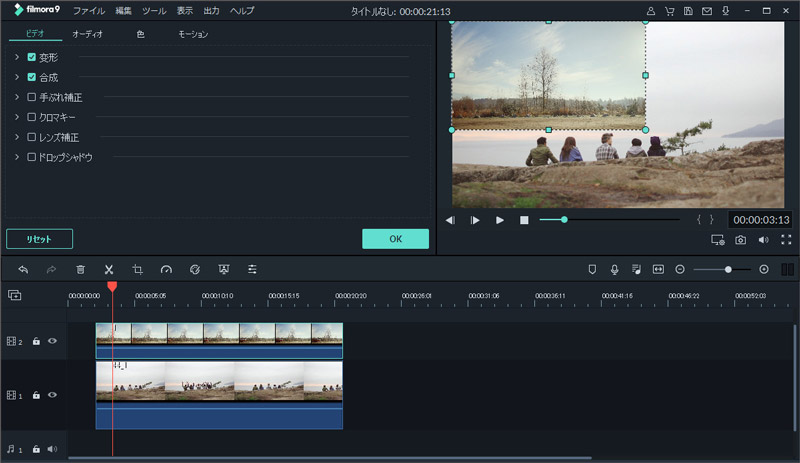
Step3:結合したクリップを動画ファイルとして出力する
中央上部にある「出力」をクリックすると出力画面が表示されます。メニューバーから「ローカル」を選択し、フォーマットや保存先、解像度などを設定して右下の「出力」を選べば動画の完成です。最後に「ローカル」の保存先を書き換えて、右下の「出力」をクリックすれば圧縮されたファイルが保存されます。

*関連記事:できる!初心者でも簡単に分割動画を作りましょう!
まとめ
動画クリップを結合してオリジナルの動画を作りたいときはソフトを使えば誰でもできます。「Filmora」(フィモーラ)は数ある動画編集ソフトの中でも簡単にクリップを結合できるソフトですから、どれが良いかで迷ったらまずはFilmoraから使ってみるのが賢明です。直感的に使えるように設計されているのがFilmoraですので、まずはダウンロードして試してみましょう。

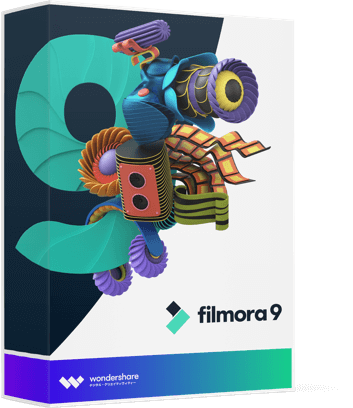

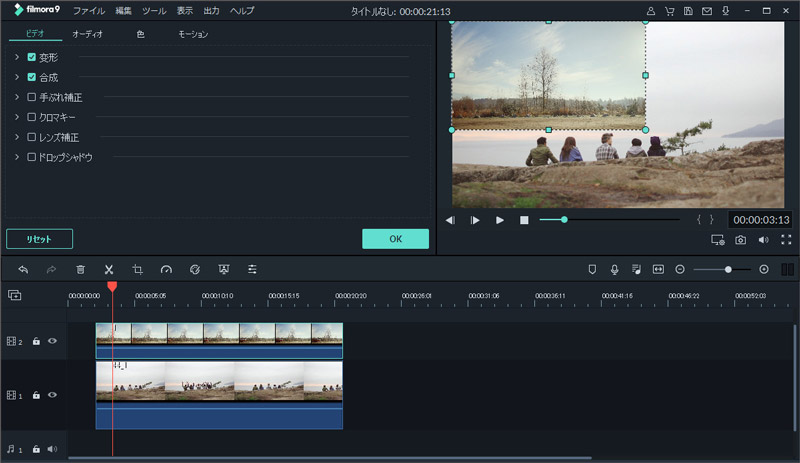

関連トッピクス
ムービーメーカーで動画を分割する方法
【2021年最新】iphone動画を分割できるアプリ8選