• Filed to: Filmora-動画編集のコツ • Proven solutions

補正とは、足りない部分を補って、誤りを正すことを意味します。
デジタルカメラやスマートフォンが普及した現代ではそれらの撮影機器を使って子どもの成長や友人との旅行などを撮影し保存している人も多いと思います。
また、8ミリビデオやVHSビデオテープの映像をデジタル化しパソコンに取り込んだ動画や昔の写真をスキャナーしパソコンに取り込んだ画像などいろんな方法を駆使して保存している人もいるでしょう。
しかし、保存したものの中には映像や画質が暗い、色味かかっている、色抜けしているなどの理由で見づらいものもあるのではないでしょうか。
そういった動画や画像は画像補正や色調補正をすれば少しは見やすくなるかもしれません。
画像補正ソフトや写真色変更アプリといった専用ソフトを使って補正してみましょう。
画像補正ソフトーー「Filmora 」
そこで今回はおすすめの画像補正ソフトや動画の色を補正する方法をご紹介していきたいと思います。
私がおすすめしたいのはiskysoft社が提供している「Filmora 」という動画編集ソフトです。
このソフトは動画や画像のコントラストや明るさなどを調整したり、ノイズを除去して動画の画質を高めたりすることができます。
ほか、不要なシーンのカットをはじめクロップ、手振れ補正、モザイク、トランジション、ピクチャー・イン・ピクチャー効果、ナレーションやBGMの追加など多機能な編集機能が備わっています。
また、AVI、MP4、FLV、WMV、MOVなどあらゆる入出力に対応しています。
作成した動画をユーチューブにアップさせることもできますし、DVDに書き出すこともできます。
こういった多機能なソフトは操作が複雑というイメージがある人もいるかもしれませんが、このソフトは操作が簡単です。
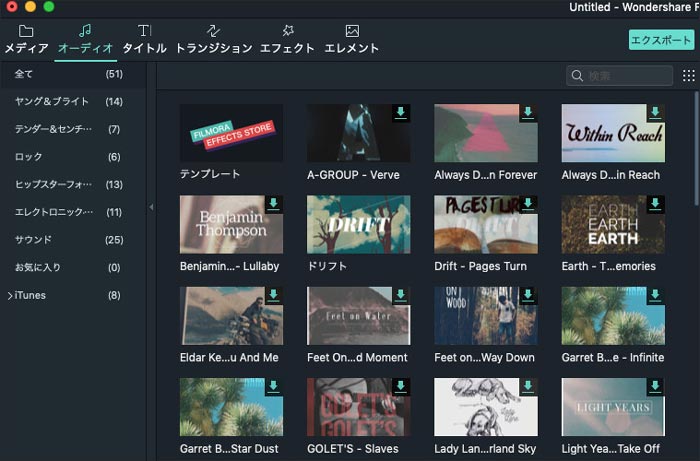
続いては動画の色を補正する手順を説明していきます。
まずは「Filmora 」をお使いのパソコンにダウンロードしてインストールしましょう!
Step1 ソフトを立ち上げ、画面比率と編集モードを選択
ソフトを立ち上げたら、画面比率を選択して「新しいプロジェクトを作成」をクリックします。
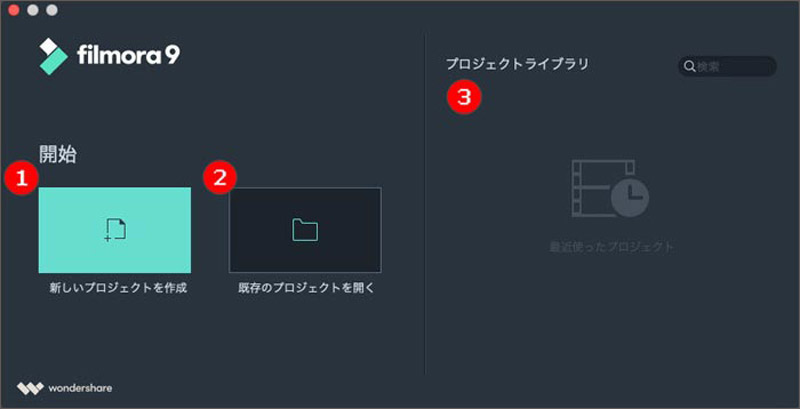
Step2 補正したい動画を取り込み、タイムラインに追加
画面左上のメディアライブラリーの「インポート」をクリックして補正したい動画ファイルを選択します。
選択後、動画ファイルがメディアライブラリーに表示されます。
その動画ファイルの上にマウスカーソルを持っていくと、「+」が表示されるのでそこをクリックして動画ファイルをタイムラインに追加して下さい。
動画ファイルを画面下のタイムラインにドラッグ&ドロップしても追加することができます。

Step3 動画の色を補正
タイムラインにある動画をダブルクリックまたは右クリックをして「プロパティを表示」をクリックします。
インスペクタ画面が表示されます。
その画面では画面右上のプレビューウィンドウで動画を確認しながら、コントラストのほか、彩度、明るさ、色相、再生速度を調整することができます。
たとえば、明るさを調整する場合、明るさの項目のバーを右に移動させると明るくなり、左に移動させると暗くなります。
また、同画面で動画の逆再生、回転、水平反転、ノイズを除去して画質を高めたりすることができます。
このような簡単な流れで動画色補正ができます。
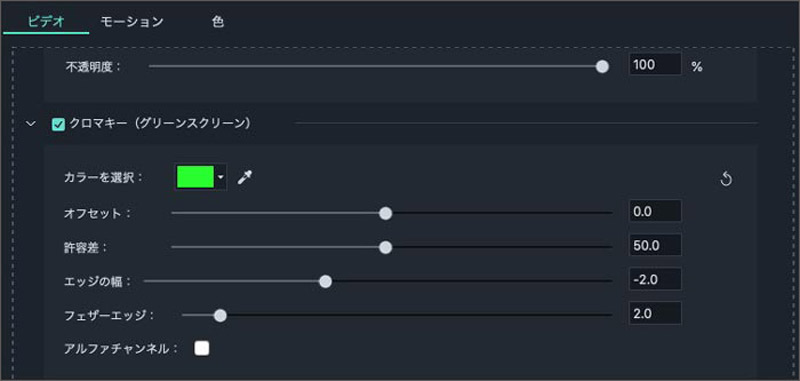






田中摩子
編集
0 Comment(s)