画面の右側の「調整」を選択します。そこからビデオクリップの色々な部分をトリミングしたり、一つにマージできます。 間違えた場合は、ハンドルを元のポイントにドラッグして復元できます。また画面全体から、右や左に回転させることもできます。
MacでWMV動画を無劣化で編集したいですか?
MacでWMVファイルを編集する方法はありますか? MacBook Proで、WMVファイルの結合編集やカットができるプログラムを探しています。
MacでWMVの動画編集を行いたい場合、Mac用(ライオンを含む)の良好なビデオエディタを選択する必要があります。代表的なものとして3つのオプションがあります。
- 「iSkysoft メディア変換 for Mac」:Macでビデオ編集を行いたい場合、最も簡単に問題解決ができます。
- iMovie:アップル社提供。一般的によく知られたビデオ編集ツールです。
- ファイナル・カット・プロ:プロの映像編集者に好まれているソフトです。
三つの中で、ビデオ編集の初心者に一番ぴったりなのが「メディア変換 for Mac」です。WMV含む通常の形式のビデオならほぼすべて編集できます。
「iMovie」や「ファイナル・カット・プロ」などはより多くの編集機能が付属していますが、編集可能な形式がMP4、MOV、M4Vなどいくつか特定のカムの形式に限定されます。
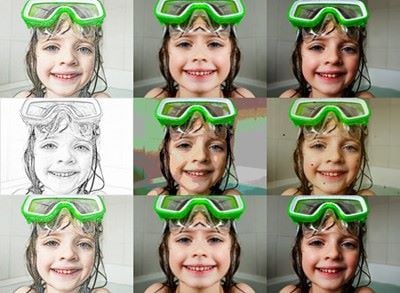
iSkysoft「メディア変換 for Mac」で簡単にMacでWMV動画を編集する
「メディア変換 for Mac」に可能なこと:
- 1. WMVビデオのトリミング
- 2. 映像の明るさの調整
- 3. 複数のビデオクリップを一つにまとめられる
以下のリンクからすぐに無料版がお試しできます。
iSkysoft「メディア変換 for Mac」を使用することで、オーディオトラックの指定ができます。ビデオクリップの下部をクリックして、好きなように調整できます。例えば余計な雑音を除去したり、お気に入りの音楽をBGMに追加したり、特定のシーンに合わせて独自のオーディオファイルの指定もできます。
WMV豆知識
- 1.WMV動画変換ソフト
- 2.WMVから変換
- 3.WMVに変換
- 4.WMVの再生
- 5.WMVの編集
- 6.WMVの概要



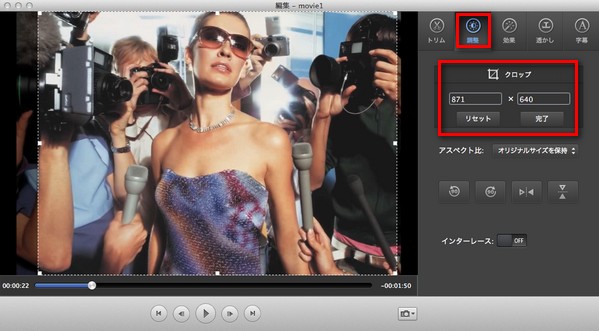
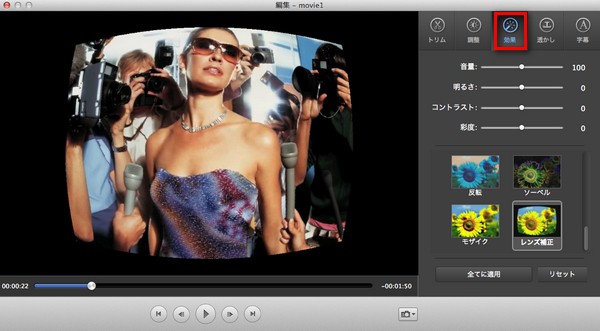
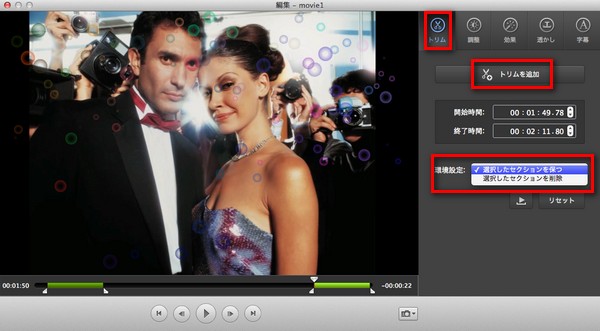
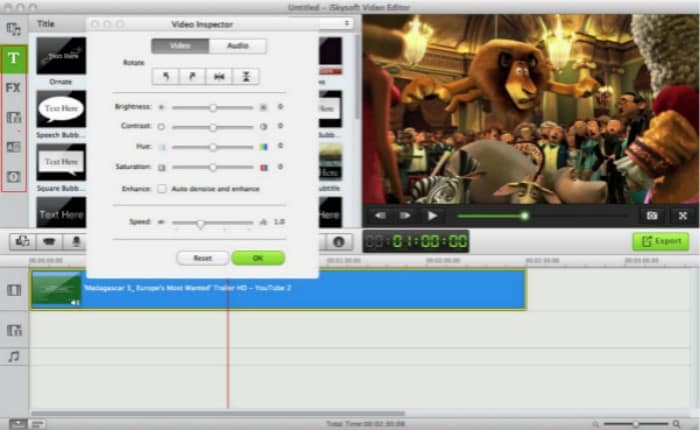

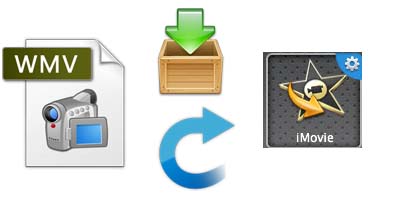


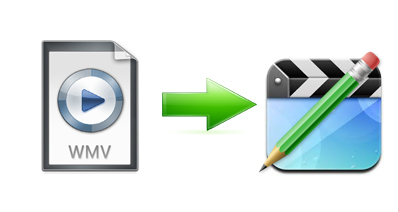
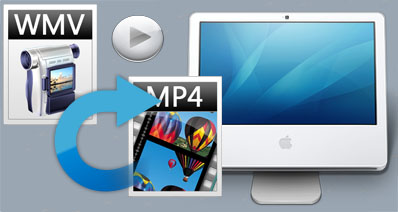
田中摩子
編集
0 Comment(s)