書類の電子化や本の電子化など、今や紙ベースでの管理がなくなっています。 理由としては、電子化したほうが、場所もとらないし、資源にもいいからだそうです。 でも紙ベースが好きな方にしてみれば、少し寂しい感じがすると思います。
そんな紙ベースの電子化で一番心配なのは編集できるかという事です。
紙ベースなら、ファイルを書き加えなどの処理が出来ると思いますが、スキャナーで取り込んで、pdf化してしまうと、スキャンされたPDFの編集が難しくなります。
そこでお世話になるのがPDFelementです。
こちらのソフトがあると、なんとOCR(光学文字認識)により文字をテキストベースとして処理してくれるのです。
これがあれば、スキャンしたPDFを編集する事ができます。
ですが、このソフトの利点はそれだけではありません。
他にも、スキャンしてPDF化したデータの中から、文字やキーワードの検索などが可能です。
このソフトを使わない場合そのままPDFを取り込んだだけでは、検索は勿論、編集も不可能です。
このソフトはそんな夢のような操作を実現してくれます。
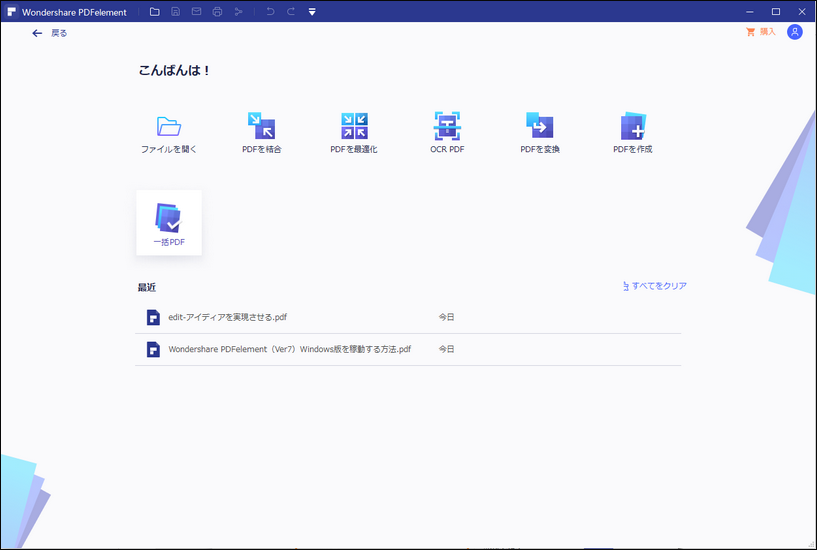
そして、注目すべき点は様々なファイル形式への変換サポートです。
例えば文章編集ソフトを使用して、字体を整えたいと思えば、マイクロソフトが開発したWordに変換する事で対応できます。
グラフや、表を入れたいと思えば、マイクロソフトが開発したExcelに変換する事で、細かく編集が出来ます。
書類を会議で発表したい場合はマイクロソフトが開発したPowerpointに変換する事でプレゼンテーションが可能になります。
つまりこのソフト1つでほとんどの事が出来るようになるのです。
いきなり紙ベースの電子化が始まってもこのソフトがあれば安心です。
他にも画像ファイル形式であるjpg、png、tiff、bmp、gifもサポートしているので、全体的なレイアウトを独特な物にしたいと思われる方の要望にもお答えできるようになっています。
そしてiPadやiPhoneやiPod touchなどのデバイスにインポートできるようにするEPUBへの変換もサポートしているのです。
電子化が始まった今では凄くありがたい機能が全て凝縮されているのです。
スキャナーで取り込んで、ソフトをミドルウェアとして様々なアプリケーションを介して、編集できるソフトはほとんど見かける事が無いのです。
私もこのソフトPDFelementを使い出してから、いつでもどこでもスキャンしたPDFを編集でき、作業の幅が広がりました。忙しい仕事も楽になりました。これからもさらにこのソフトを使用して、電子化の作業を効率よく行っていきます。
注意:詳しい操作方法はここまでにご参照ください。https://www.iskysoft.jp/pdfelement-pro-windows/user-guide.html
関連トッピクス
PDF EXCEL 変換:PDFをエクセルに変換する方法
PDFファイルに文字を入力する方法