• Filed to: PDF編集・変換・作成 • Proven solutions
PDFはAdobeSystem社が開発したフォーマットで、文書作成などを高い精度で再現できます。PDFは論文や各種書類、説明書など様々な文書で作成・活用されています。 これらPDF形式の書類や論文で、引用したい文や図をWordに貼り付けたいことがあると思います。
今回はPDFをワードに貼り付ける方法を説明したいと思います。
PDFelementを使用すると、PDFをWordファイルに簡単に挿入できます。操作手順は次のとおりです。
左下の[ファイルを開く]でPDFファイルを開きます。
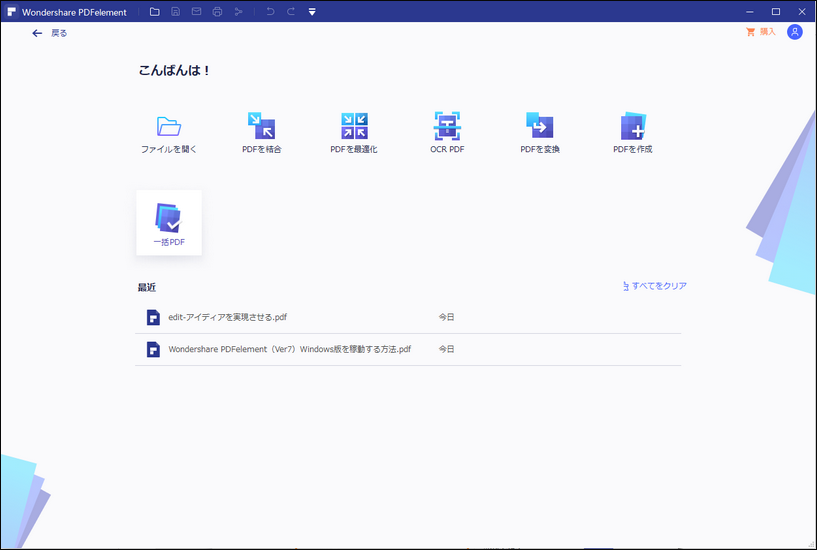
変換タブから「画像に変換」をクリックして、PDFファイルを画像に変換します。
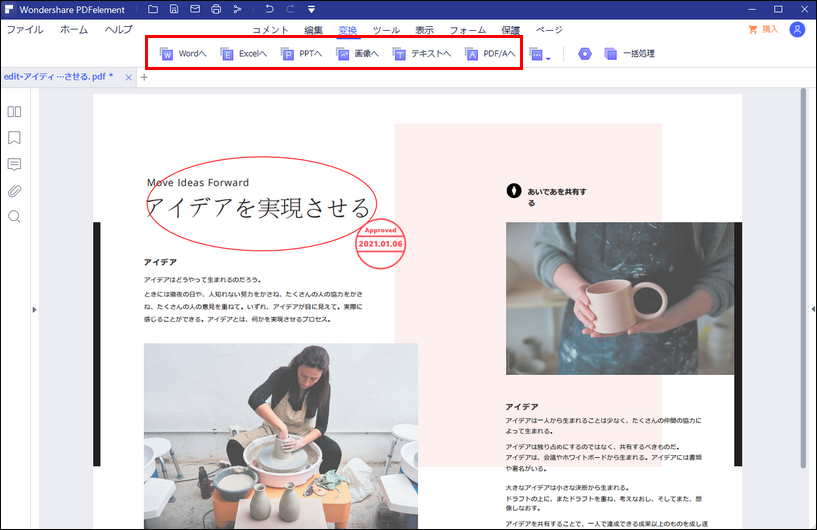
Word文書を開き、[挿入]から[画像]をクリックして、PDFから変換した画像を挿入します。
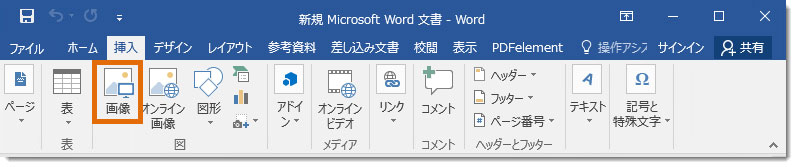
PDFをWordに貼り付ける方法で最も簡単なものとして、コピーした文章を貼り付けるやり方があります。
ステップ①対象とするPDFファイルを開きます。ステップ②PDF内の写したい文章にカーソルを合わせて、文章に合わせてドラッグします。文章を選択した状態で、右クリックして「コピー」を選択するか、「Ctrl+c」を押します。ステップ③新規Wordを開き一行目を左クリックします。右クリックして「貼り付け」を選択するか、「Ctrl+v」を押して文章のコピーを実行します。 |
この方法はシンプルで使いやすいが、PDFで表示されている文字サイズやフォント形式がずれてしまう可能性が高いため、コピーの後修正する必要があります。
PDFをWordに貼り付ける方法として、PDFファイルをWord形式で開き、その文章を貼り付ける方法もあります。
対象のPDFファイルを右クリックし、「プログラムを選択」から「Word」を選びます。
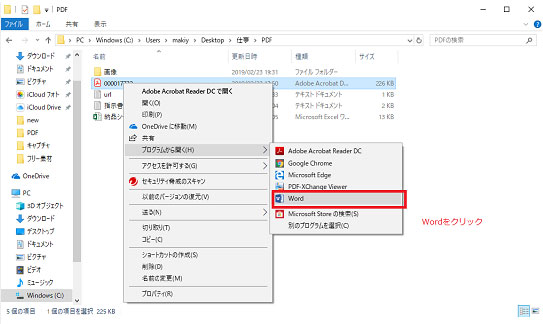
PDF文章がWord形式で開くので、文章をマウスでドラッグして選ぶか、「Ctrl+a」で選択します。
その状態で、右クリックで「コピー」を選択か、「Ctrl+c」で文章をコピーします。
貼り付けたい新規のWordを開いて文章をクリック後、右クリックで「貼り付け」を選ぶか、「Ctrl+v」で貼り付けが完了です。
この方法は、コピー&ペーストのような簡単操作ではないため、スムーズに使用するにはある程度の慣れが必要です。しかし文字サイズやフォントを正確にWordに貼り付けできるので、貼り付け後の修正は必要ありません。
PDF文章内の図や表をWordへ写したいという人もいるでしょう。図や表のコピーには専用のツールの使用が必要です。ここではスナップショットツールを紹介です。
まず対象のPDFファイルを開いたら、「編集」メニューを開いて「環境設定」を選択します。
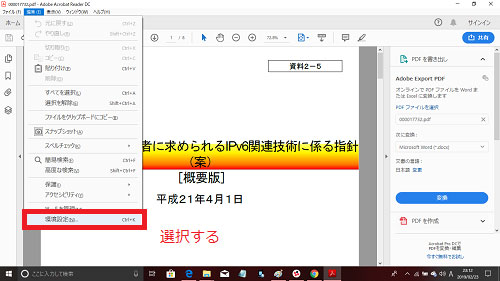
続いて、分類「一般」を選択し、「スナップショットツール画像に固定解像度を使用」をチェックします。
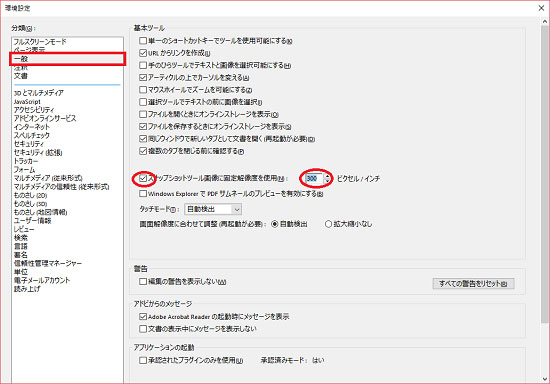
設定が完了したら「編集」から「スナップショット」を選択し、コピーしたい図や表などの範囲を左クリックでドラッグしていきます。左クリックを離すとコピーが完了です。
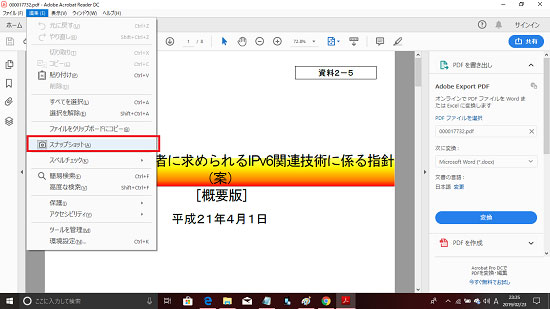
開いたWordに右クリックで「貼り付け」か、「Ctrl+v」で図や表を貼り付けます。サイズはPDF内のものとは異なるため、貼り付け後に適宜修正が必要でしょう。
PDFからWordへ図や表をコピーする方法として、SnippingToolを使用した方法もあります。
PDFファイルを開いたら「スタート」をクリックし、「すべてのプログラム」を開いて「Windowsアクセサリー」を選択し、「SnippingTool」を起動させます。
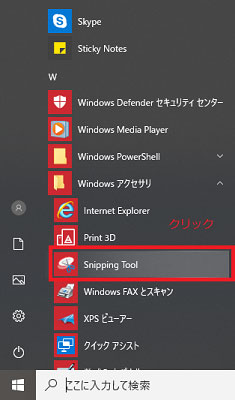
起動させたら[新規作成]をクリックし、写したい図や表などの範囲を左クリックで選択していきます。ドラッグ後に左クリックを離せば図表の写しが完了です。
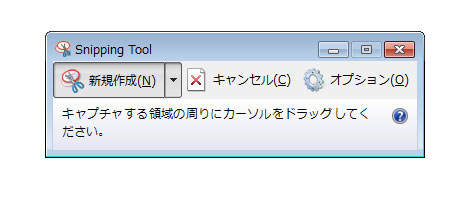
続いてWordを開いて貼り付けたい行を左クリックし、右クリックで「張り付け」を選択するか、「Ctrl+v」により貼り付けを完了します。
ここまでPDFの文章や図を選択してコピーし、wordに貼り付ける方法を説明しました。一方で、PDFファイルを画像としてそのまま貼り付ける方法もあります。
編集するWordを開き、「挿入」から「オブジェクト」を選択します。
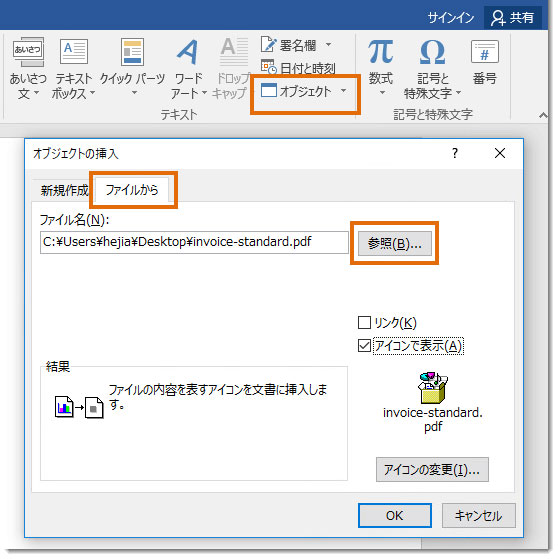
「オブジェクトの挿入」ウィンドウを開きます。
挿入するPDFファイルを選択することで、PDFを画像の形式でWordに貼り付けることができます。
この方法であれば、比較的シンプルな操作で、文章や図を個別に選択してwordに貼り付ける手間が省けます。
論文の抄録作成やプレゼンテーション資料の作成などで、PDFファイルの文章や図表を使用したいことがあると思います。PDFの内容をWordに貼り付ける方法は、ここまで説明した通り複数あります。シンプルに素早く貼り付けできる方法や、PDFの内容をきれいに貼り付ける方法など様々な方法があります。その中で、PDFelementを利用して、PDFをWordに貼り付ける方が簡単かつ高精度です。目的や用途に合わせて、PDFをWordに貼り付ける方法を活用しましょう。
関連トッピクス
パワーポイントにPDFを貼り付ける便利な方法5選
pngをjpegに変換する様々な方法
PDFをパワーポイントに変換できるソフトがあります