• Filed to: PDF結合・分割・圧縮 • Proven solutions
PDFを切り取りたい場合には、編集ソフトを利用したりオンラインサービスを使う方法があります。
効果的にPDFを切り取りたい場合は、PDF elementやAdobeAcrobatDCのような編集ソフトがおすすめです。
一方でオンラインサービスは誰でも無料で使うことができます。手軽にPDFを切り取りたい場合に適しています。
PDF elementは優れたPDFファイルの編集ソフトです。ページの表示領域を調整したい場合には、切り取りとトリミングの機能を利用するとよいでしょう。キャプチャ機能と画像抽出機能を利用すれば、ファイル内のロゴや写真などを切り取ることも可能です。
このソフトにはページの切り取りなど、様々な処理機能が備えられています。基本的に有料ですが、無料で使える体験版も存在します。初めは体験版をダウンロードして、必要に応じて製品版に切り替えるのがおすすめです。このソフトを利用すれば簡単にトリミングを行うことができます。
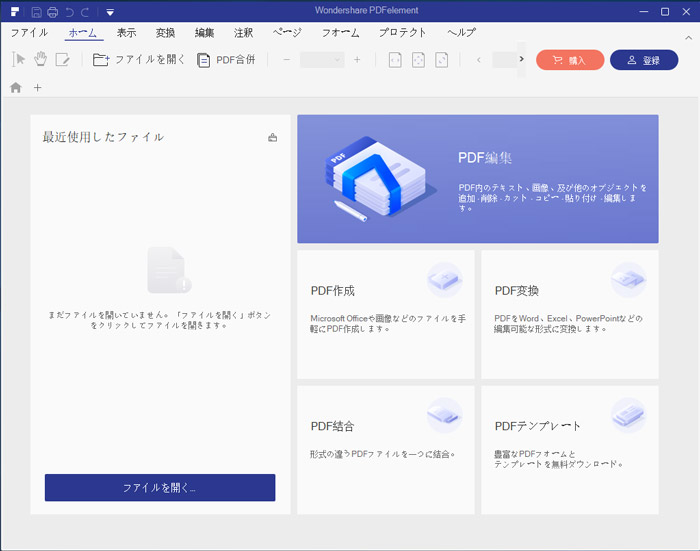
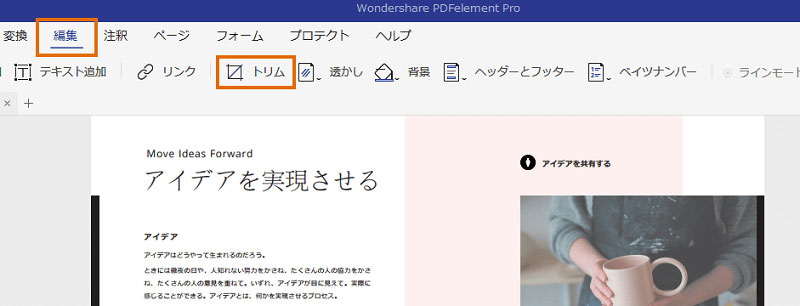
左側の枠でマウスをドラッグして任意の領域を指定してください。ダイアログボックスを使えば詳細な設定も可能です。上下左右の値の調整や単位の選択の他に、切り取りページの範囲選択などもできます。
設定が済んでから「OK」ボタンをクリックすれば処理が行われます。
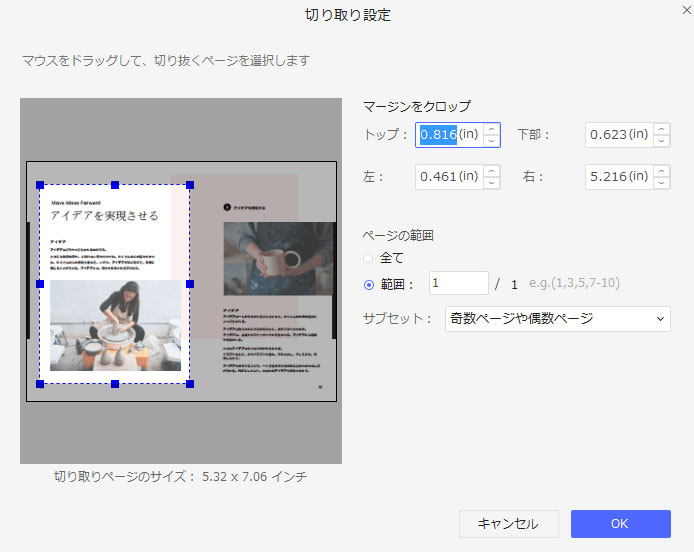
PDF elementを使えば、PDFファイルの画像を切り取ることができます。
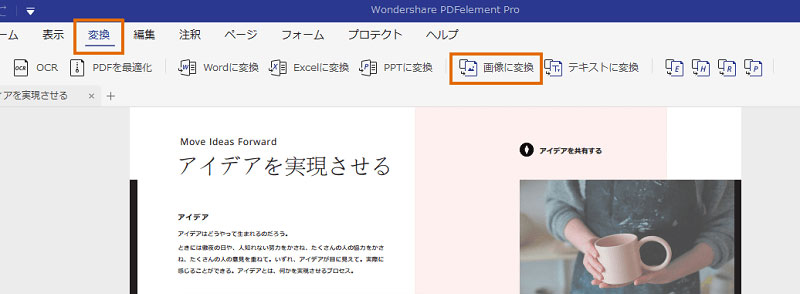
マウスのカーソルが任意の範囲を選択します。選択領域がコピーされるので、画像としてExcel、Wordなどで利用することができます。
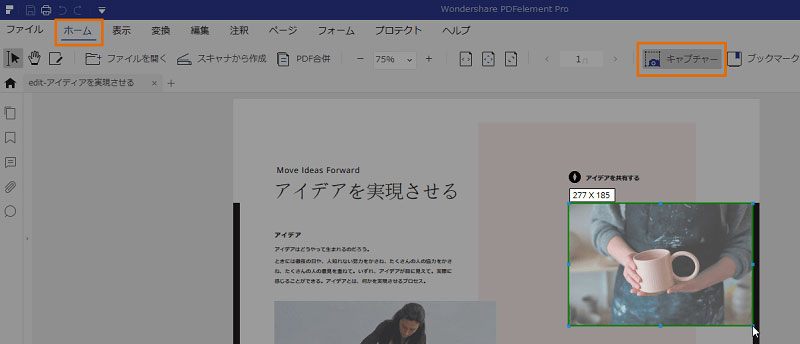
AdobeAcrobatDCもPDF elementと同じく優れた編集ソフトです。簡単に画像のトリミングを行うことができます。このソフトを使えば表示領域を調整して必要な部分だけを表示させることが可能となります。
① まずはソフトを起動してファイルを開きます。画面右側のツールバーから「ページ」、「トリミング」の順番でクリックしてください。
② 任意の範囲をマウスをドラッグして指定し、選んだ枠内にダブルクリックします。ページボックスの設定を行えば余白の範囲を自由に変更することができます。
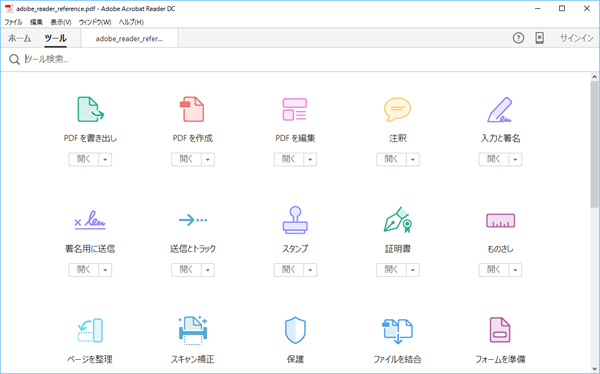
Hipdfのようなオンラインサービスを利用すれば、誰でも無料で簡単にPDFファイルのトリミングを行うことができます。
① サイトにアクセスして「ファイルを選ぶ」というボタンをクリックし、任意のPDFを選びます。
② アップロードが完了したら、編集画面に切り替わります。表示された境界線のコーナーハンドルを操作して編集範囲を調整してください。
③ 画面下部にある「トリミング」ボタンをクリックすれば処理が実行されます。
正常に処理が完了したことが表示されたら、ファイルをダウンロードすることができます。ダウンロードせずにやり直すことも可能です。
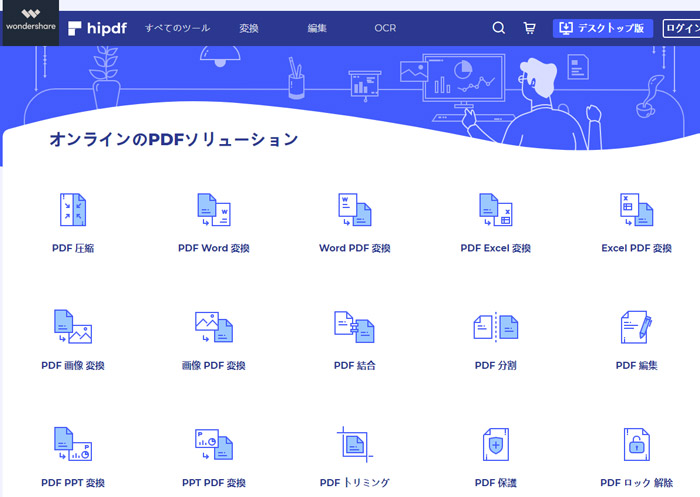
PDFを切り取りたい場合には、様々な方法を選ぶことができます。確実に編集を行いたいのであれば、PDF elementやAdobeAcrobatDCのような優れた編集ソフトを利用するのがおすすめです。これらは基本的に有料ですが無料で使える体験版も存在します。手軽に編集を行いたい場合には、Hipdfのようなオンラインサービスを利用するとよいでしょう。
関連トッピクス
PDFページを回転して保存することができます
PDFをトリミングする様々な方法について
PDFにマーカーを引く様々な方法について