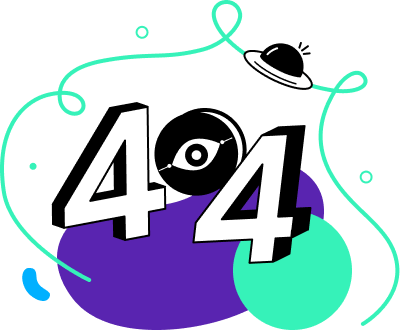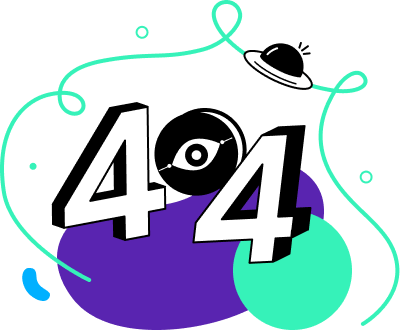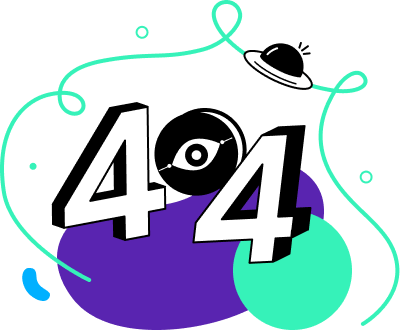
‚ÄĘ Filed to: PDFÁ∑®ťõÜÔĹ•Śä†Ś∑• ‚ÄĘ Proven solutions
PDF„Āę„Éě„Éľ„āę„Éľ„ā팾ē„ĀŹś©üŤÉĹ„ĀĮšłÄŤą¨ÁöĄ„Āę„ÉŹ„ā§„É©„ā§„Éą„Ā®ŚĎľ„Āį„āĆ„Ā¶„ĀĄ„Āĺ„Āô„ÄāÁ∑®ťõÜ„āĹ„Éē„Éą„āĄ„ā™„É≥„É©„ā§„É≥„āĶ„Éľ„Éď„āĻ„āíšĹŅ„Āą„Āį„ÄĀ„ÉĎ„āĹ„ā≥„É≥„āĄ„āĻ„Éě„Éľ„Éą„Éē„ā©„É≥„ĀßPDF„Āę„Éě„Éľ„āę„Éľ„ā팾ē„ĀŹ„Āď„Ā®„ĀĆ„Āß„Āć„Āĺ„Āô„Äā
śľęÁĄ∂„Ā®śĖáÁꆄā퍙≠„āÄ„āą„āä„āā„ÄĀťá捶Ā„Ā™ťÉ®ŚąÜ„Āę„Éě„Éľ„āę„Éľ„ĀĆŚľē„Āč„āĆ„Ā¶„ĀĄ„āčśĖĻ„ĀĆŤ¶ö„Āą„āĄ„Āô„ĀŹ„Ā™„āä„Āĺ„Āô„Äāśßė„ÄÖ„Ā™śĖĻś≥ē„ĀßPDF„Āę„Éě„Éľ„āę„Éľ„ā팾ē„ĀŹ„Āď„Ā®„ĀĆ„Āß„Āć„āč„Āģ„Āß„ÄĀŤá™ŚąÜ„Āꌟą„Ā£„Āü„āā„Āģ„āíťĀł„Ā∂„Āď„Ā®„ĀĆŚ§ßŚąá„Āß„Āô„Äā
„ÉĎ„āĹ„ā≥„É≥„ĀßPDF„ĀęÁ∑ö„ā팾ē„ĀŹŚ†īŚźą„ÄĀ„ÄĆPDFelement„Äć„āĄAdobe Acrobat Reader DC„Ā™„Ā©„ĀģŚĄ™„āĆ„ĀüÁ∑®ťõÜ„āĹ„Éē„Éą„ĀĆŚą©ÁĒ®„Āē„āĆ„Ā¶„ĀĄ„Āĺ„Āô„Äā
LightPDF„āĄSejda„Āģ„āą„ĀÜ„Āę„ā™„É≥„É©„ā§„É≥„Āߌą©ÁĒ®ŚŹĮŤÉĹ„Ā™„āĶ„Éľ„Éď„āĻ„āāŚ≠ėŚú®„Āó„Āĺ„Āô„Äā
MacŚą©ÁĒ®ŤÄÖ„ĀģŚ†īŚźą„ĀĮ„ÄĀ„Éó„ɨ„Éď„É•„Éľś©üŤÉĹ„āíšĹŅ„Ā£„Ā¶śĖáÁꆄĀęÁ∑ö„ā팾ē„ĀŹ„Āď„Ā®„ĀĆŚŹĮŤÉĹ„Āß„Āô„Äā„Āď„Āģś©üŤÉĹ„ĀĮ„ĀĽ„ĀľŚÖ®„Ā¶„ĀģMacOS„Āęś®ôśļĖśź≠ŤľČ„Āē„āĆ„Ā¶„ĀĄ„Āĺ„Āô„Äā
„Éē„ā°„ā§„Éę„āíťĖč„ĀĄ„Ā¶ś©üŤÉĹ„āíťĀłśäě„Āô„āĆ„Āį„ÄĀÁį°Śćė„ĀęÁ∑ö„ā팾ē„ĀŹ„Āď„Ā®„ĀĆ„Āß„Āć„āč„Āģ„ĀßšĺŅŚą©„Āß„Āô„Äā„āĻ„Éě„Éľ„Éą„Éē„ā©„É≥„ĀßÁ∑®ťõÜ„Āó„Āü„ĀĄŚ†īŚźą„Āę„ĀĮAdobe Acrobat„āĘ„Éó„É™„āíšĹŅ„ĀÜ„Ā®„āą„ĀĄ„Āß„Āó„āá„ĀÜ„Äā
„ÄĆPDFelement„Äć„ĀĮÁį°Śćė„Āę„Éě„Éľ„āę„Éľ„ā팾ē„ĀŹ„Āď„Ā®„ĀĆ„Āß„Āć„āčÁ∑®ťõÜ„āĹ„Éē„Éą„Āß„Āô„Äā ÁČĻŚģö„ĀģśĖáÁꆄĀ†„ĀĎ„Āß„Ā™„ĀŹ„ÄĀšłÄŚģö„Āģ„ā®„É™„āĘ„āíśĆáŚģö„Āó„Ā¶Á∑ö„ā팾ē„ĀŹ„Āď„Ā®„āāŚŹĮŤÉĹ„Ā®„Ā™„Ā£„Ā¶„ĀĄ„Āĺ„Āô„Äā
„āĹ„Éē„Éą„āíŤĶ∑Śčē„Āó„Ā¶„Éē„ā°„ā§„Éę„ā팏Ė„āäŤĺľ„āď„Ā†„āČ„ÄĀś≥®ťáą„āŅ„ÉĖ„āíťĖč„ĀĄ„Ā¶„ĀŹ„Ā†„Āē„ĀĄ„Äā
śĖáÁꆄɏ„ā§„É©„ā§„Éą„Ā®„ā®„É™„āĘ„ÉŹ„ā§„É©„ā§„Éą„Āģ„ĀĄ„Āö„āĆ„Ā茕ńĀć„Ā™śĖĻ„āíťĀł„Ā∂„Āď„Ā®„ĀĆ„Āß„Āć„Āĺ„Āô„Äā
Word„Āģ„āą„ĀÜ„ĀęśĖáÁꆄĀęÁ∑ö„ā팾ē„ĀĄ„Ā¶Śľ∑Ť™Ņ„Āó„Āü„ĀĄŚ†īŚźą„ĀĮŚĺĆŤÄÖ„āíťĀł„āď„Āß„ĀŹ„Ā†„Āē„ĀĄ„ÄāŚĺĆŤÄÖ„āíťĀł„Ā∂„Ā®śĆáŚģö„ĀģÁĮĄŚõ≤„ĀęÁ∑ö„ā팾ē„ĀŹ„Āď„Ā®„ĀĆ„Āß„Āć„Āĺ„Āô„ÄāÁĮĄŚõ≤„ĀģśĆáŚģö„ĀĮ„ÉČ„É≠„ÉÉ„ÉóśďćšĹú„ĀߌŹĮŤÉĹ„Āß„Āô„Äā„ĀĄ„Āö„āĆ„āíťĀł„āď„Ā†Ś†īŚźą„āā„ÄĀ„Éó„É≠„ÉĎ„ÉÜ„ā£„Āģ„É°„Éč„É•„Éľ„Āč„āČÁ∑ö„ā팾ē„ĀĄ„ĀüťÉ®ŚąÜ„ĀģŤČ≤„āĄťÄŹśėéŚļ¶„Ā™„Ā©Ť°®Á§ļśĖĻś≥ē„ā팧Ȝõī„Āß„Āć„Āĺ„Āô„Äā
„ÉŹ„ā§„É©„ā§„Éą„ÉĽ„ā®„É™„āĘ„ÉŹ„ā§„É©„ā§„Éą
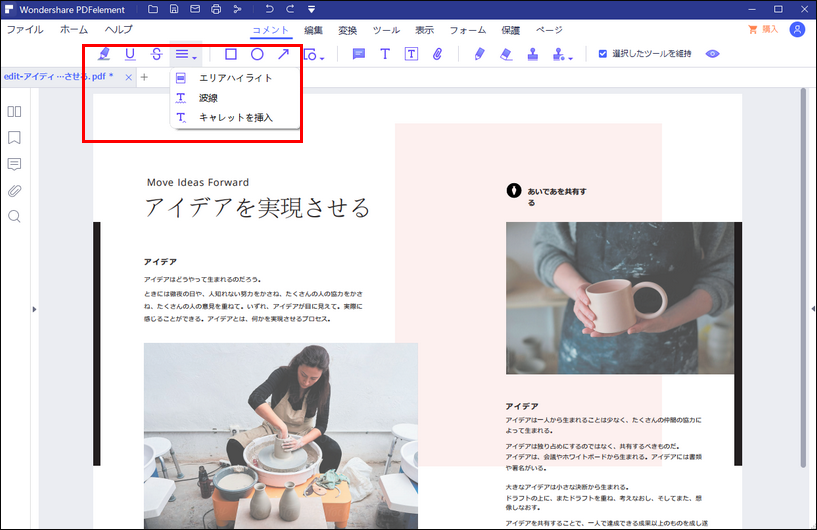
Adobe Acrobat Reader DC„ĀĮŚĄ™„āĆ„ĀüÁ∑®ťõÜ„āĹ„Éē„Éą„Āģ1„Ā§„Āß„Āô„Äā„Āď„Āģ„āĹ„Éē„Éą„āíšĹŅ„Āą„ĀįÁį°Śćė„Āę„ÉŹ„ā§„É©„ā§„Éą„ā퍰ƄĀÜ„Āď„Ā®„ĀĆ„Āß„Āć„Āĺ„Āô„Äā
„āĹ„Éē„Éą„āíŤĶ∑Śčē„Āô„āč„Ā®ÁĒĽťĚĘ„Āģ„ÉĄ„Éľ„Éę„Éź„Éľ„Āę„Éě„Éľ„āę„Éľ„Āģ„āĘ„ā§„ā≥„É≥„ĀĆŤ°®Á§ļ„Āē„āĆ„Āĺ„Āô„Äā„āĘ„ā§„ā≥„É≥„āíśäľ„Āô„Ā®ŚĹĘÁä∂„ĀĆŚ§ČŚĆĖ„Āó„Āĺ„Āô„Äā
„Āď„ĀģÁä∂śÖč„ĀßÁ∑ö„ā팾ē„Āć„Āü„ĀĄťÉ®ŚąÜ„ĀģśĖáÁꆄāí„ÉČ„É©„ÉÉ„āį„Āó„Ā¶„ĀŹ„Ā†„Āē„ĀĄ„ÄāšĽĽśĄŹ„ĀģŚ†īśČÄ„ĀęÁ∑ö„ā팾ē„ĀĄ„Ā¶šĹúś•≠„āíÁĶāšļÜ„Āó„Āü„ĀĄŚ†īŚźą„Āę„ĀĮ„ā≠„Éľ„Éú„Éľ„ÉČ„ĀģEsc„ā≠„Éľ„āíśäľ„Āó„Āĺ„Āô„Äā
Á∑ö„ā팾ē„ĀŹšĹćÁĹģ„āíťĖďťĀē„Āą„ĀüŚ†īŚźą„Āę„ĀĮ„ÄĀś∂ą„Āó„Āü„ĀĄťÉ®ŚąÜ„āí„āĮ„É™„ÉÉ„āĮ„Āó„Ā¶ťĀłśäěÁä∂śÖč„Āę„Āó„Āĺ„Āô„Äā„ā≠„Éľ„Éú„Éľ„ÉČ„ĀģDelete„ā≠„Éľ„āíśäľ„Āõ„Āįś∂ą„Āó„Ā¶„āĄ„āäÁõī„Āô„Āď„Ā®„ĀĆ„Āß„Āć„Āĺ„Āô„Äā
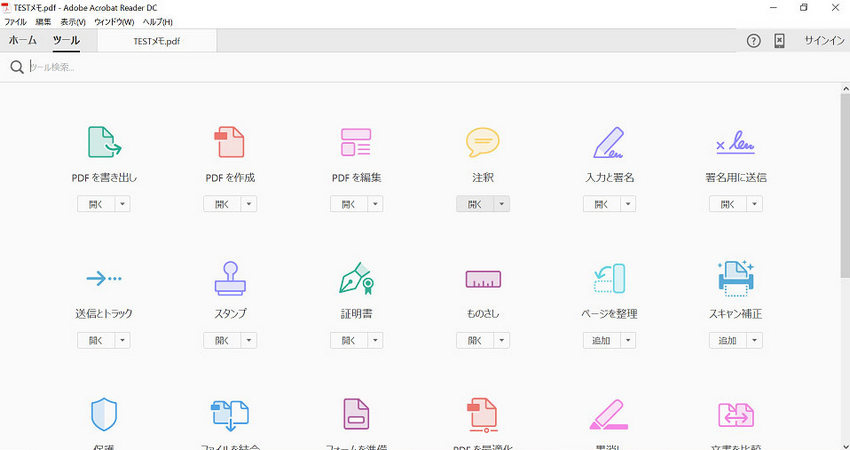
ApowerPDF„ĀĮŤ™į„Āß„āāÁĄ°śĖô„Āߌą©ÁĒ®„Āß„Āć„āč„Éá„āĻ„āĮ„Éą„ÉÉ„Éó„ÉĽ„Éó„É≠„āį„É©„Ɇ„Āß„Āô„Äā„ā§„É≥„āŅ„Éľ„Éć„ÉÉ„Éą„Āęśé•Á∂ö„Āó„Ā¶„ĀĄ„Ā™„ĀŹ„Ā¶„āāšĹúś•≠„ā퍰ƄĀÜ„Āď„Ā®„ĀĆ„Āß„Āć„Āĺ„Āô„Äā„ā™„É≥„É©„ā§„É≥„ĀߍĶ∑Śčē„Āô„āč„Āď„Ā®„āāŚŹĮŤÉĹ„Āß„Āô„Äā
ÁíįŚĘÉ„ĀęŚŅú„Āė„Ā¶śúÄťĀ©„Ā™šĹŅ„ĀĄśĖĻ„āíťĀł„ĀĻ„Āĺ„Āô„Äā„Éē„ā°„ā§„Éę„ĀģšĹúśąź„āĄÁ∑®ťõÜ„āĄ„Éö„Éľ„āł„ĀģÁ∑®ťõÜ„ā퍰ƄĀÜś©üŤÉĹ„ĀģšĽĖ„Āę„āā„ÄĀťÄŹ„Āč„Āó„āíŚÖ•„āĆ„Āü„āäŤÉĆśôĮ„ā팧Ȝõī„Āô„āčś©üŤÉĹ„āíŚāô„Āą„Ā¶„ĀĄ„Āĺ„Āô„ÄāŤá™ŚąÜŤá™Ťļę„ĀģÁĹ≤Śźć„āíŚÖ•„āĆ„Āü„āä„ÄĀ„ÉĎ„āĻ„ÉĮ„Éľ„ÉČ„ā퍮≠Śģö„Āô„āčś©üŤÉĹ„āā„Āā„āä„Āĺ„Āô„Äā„Āē„āČ„Āę„ā≥„É°„É≥„Éą„É°„Éč„É•„Éľ„Āß„ĀĮśĖáÁꆄĀęÁ∑ö„ā팾ē„ĀŹ„Ā†„ĀĎ„Āß„Ā™„ĀŹ„ÄĀ„É°„ÉĘ„āíŚä†„Āą„Āü„āäŚćį„āíŚÖ•„āĆ„āč„Āď„Ā®„ĀĆŚŹĮŤÉĹ„Āß„Āô„Äā
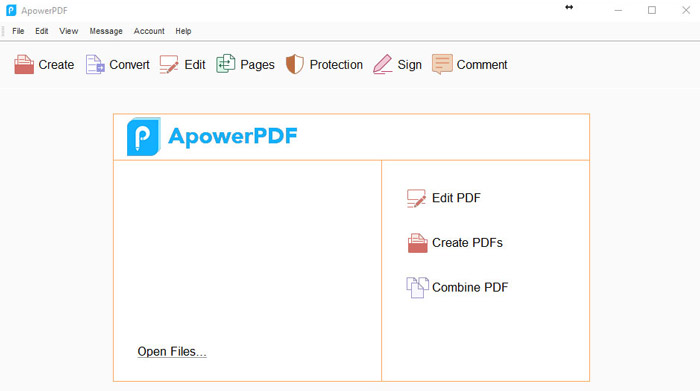
LightPDF„ĀĮśßė„ÄÖ„Ā™ś©üŤÉĹ„ĀĆśź≠ŤľČ„Āē„āĆ„ĀüÁ∑®ťõÜ„Éó„É≠„āį„É©„Ɇ„Āß„Āô„ÄāšĽĖ„ĀģŚĹĘŚľŹ„ĀꌧȜŹõ„Āô„āčś©üŤÉĹ„āāŚāô„Āą„Ā¶„ĀĄ„Āĺ„Āô„ÄāťÄŹ„Āč„Āó„āíŚÖ•„āĆ„āčś©üŤÉĹ„āĄ„Éö„Éľ„āłÁ∑®ťõÜś©üŤÉĹ„ĀĆ„Āā„āč„Ā†„ĀĎ„Āß„Ā™„ĀŹÁĹ≤Śźć„āĄ„āĘ„É≥„É≠„ÉÉ„āĮ„ÄĀ„ÉĎ„āĻ„ÉĮ„Éľ„ÉČŤ®≠Śģö„Ā™„Ā©„Āģś©üŤÉĹ„āā„Āā„āä„Āĺ„Āô„Äā„āĶ„ā§„Éą„Āę„āĘ„āĮ„āĽ„āĻ„Āô„āĆ„ĀįŤ™į„Āß„āāÁį°Śćė„Āęś©üŤÉĹ„ā팹©ÁĒ®„Āß„Āć„Āĺ„Āô„Äā
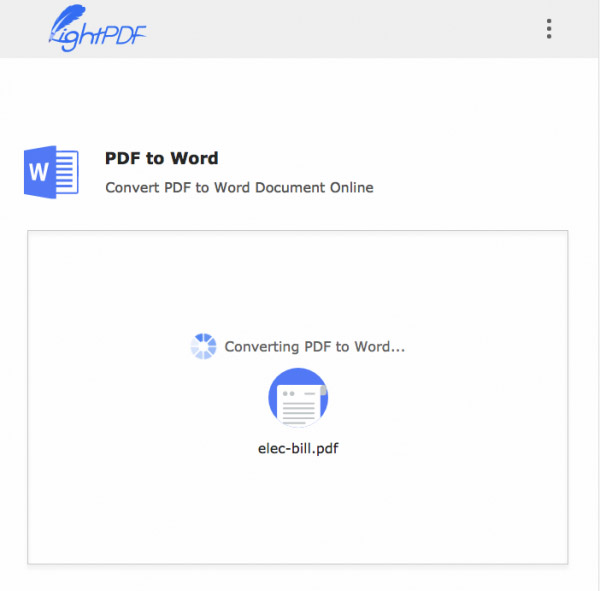
Sejda„āāÁĄ°śĖô„Āߌą©ÁĒ®ŚŹĮŤÉĹ„Ā™„ā™„É≥„É©„ā§„É≥šłä„Āģ„āĶ„Éľ„Éď„āĻ„Āß„Āô„ÄāśďćšĹúśÄß„ĀĆŚĄ™„āĆ„Ā¶„Āä„ā䌹̌ŅÉŤÄÖ„Āę„āāšĹŅ„ĀĄ„āĄ„Āô„ĀĄ„Ā®„ĀĄ„ĀÜÁČĻŚĺī„ĀĆ„Āā„āä„Āĺ„Āô„ÄāśĖáÁꆄāĄ„É™„É≥„āĮ„ÄĀŤ®ėŚÖ•„Éē„ā©„Éľ„Ɇ„āĄ„ā§„É°„Éľ„āł„Ā™„Ā©„āíśĆŅŚÖ•„Āô„āč„Āď„Ā®„āāŚŹĮŤÉĹ„Ā®„Ā™„Ā£„Ā¶„ĀĄ„Āĺ„Āô„Äā
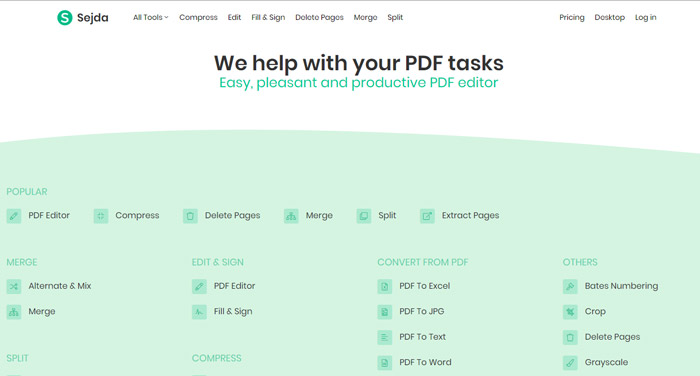
PDF„Āę„Éě„Éľ„āę„Éľ„ā팾ē„ĀŹ„Āę„ĀĮÁ∑®ťõÜ„āĹ„Éē„Éą„āĄÁĄ°śĖô„ĀßšĹŅ„Āą„āč„ā™„É≥„É©„ā§„É≥„Āģś©üŤÉĹ„Ā™„Ā©„ā팹©ÁĒ®„Āô„āčśĖĻś≥ē„ĀĆ„Āā„āä„Āĺ„Āô„ÄāÁ∑®ťõÜś©üŤÉĹ„āíŚāô„Āą„ĀüOS„āĄ„āĻ„Éě„Éľ„Éą„Éē„ā©„É≥ÁĒ®„Āģ„āĘ„Éó„É™„āāŚ≠ėŚú®„Āó„Āĺ„Āô„ÄāÁä∂ś≥Ā„ĀęŚŅú„Āė„Ā¶śúÄťĀ©„Ā™„āā„Āģ„āíťĀł„Ā∂„Ā®„āą„ĀĄ„Āß„Āó„āá„ĀÜ„ÄāPDFelement„āĄAdobe Acrobat Reader DC„Āģ„āą„ĀÜ„Ā™„āĹ„Éē„Éą„ā팹©ÁĒ®„Āô„āĆ„Āį„ÄĀ„āą„āäŚäĻÁéáÁöĄ„Āę„Éē„ā°„ā§„Éę„āíÁ∑®ťõÜ„Āß„Āć„Āĺ„Āô„Äā
„ÄĀ„ÄĀ