MacのOS XにはTime Machineというバックアップをとる機能があります。これは外付けのハードディスクに24時間分の毎時間と過去1ヶ月間の1日分、過去の1週間分という単位でバックアップを勝手に作ってくれる機能です。そして外付けハードディスクに空きが無くなると古いバックアップから削除されるシステムになっています。
このTime Machineという機能を使って「OS X El Capitan」から「OS X Yosemite」にダウングレードする方法やMac OSX 10.11のシステム復元に対応するiSkysoft Recoveritfor Macをご紹介します。無料ダウンロードできます。
Part 1. 「OS X El Capitan」から「OS X Yosemite」にダウングレード・戻す方法
Mac OS X 10.11 El CapitanからOS X 10.10 Yosemite (ヨセミテ)にダウングレードを成功させるために、下記のツールが必要です。

Mac OS X El Capitanを前OS Xに戻す必要なツール :
- 8GBのUSBサムドライブ
- DiskMaker X
- 500GB以上の外付けHDD
- App Storeから「OS X Yosemite」をダウンロード
Tips: Mac OS X 10.11 El CapitanからOS X 10.10 Yosemiteにダウングレードする前に、「Time Machine」を使ってお使いのMacをバックアップする必要があります。これは、外部USBに手動でファイルをコピーすることよりもはるかに簡単かつ効果的です。
Time MachineでMacをバックアップする手順
ステップ 1
お使いのUSBポートに外付けハードドライブを接続します。 Appleロゴをクリックして、「システム環境設定」から「Time Machine」を選択します。
ステップ 2
「Time Machine」を起動させるには、「切」から「入」にスライドしてください。そして、「ディスクを選択」をクイックし、お使いの外付けハードドライブを選択します。(「Time Machineの状況をメニューバーに表示」にチャックを入れます。メニューバーにバックアップを作成できます。)
ステップ 3
お使いの外付けハードドライブを選択したら、「バックアップディスクとして使用」をクリックします。バックアップを作成開始します。
OS X Yosemite(ヨセミテ)からOS X Mavericksにダウングレードする手順
ステップ 1
お使いのMacのメニューにあるAppleロゴから「App Store」を選択します。そして、App Storeで右上の検索バーを使って、Mavericksで検索します。「OS X Mavericks」をダウンロードします。少し時間がかかる場合があります。
ステップ 2
パソコンとTime Machineの外付けハードディスクが接続されている事を確認してからパソコンをCommandキーとRキーを押しながら再起動します。
Appleのマークが表れたらキーを放して起動するまで待ちます。
ステップ 3
「Time Machineバックアップから復元」を選んでから「続ける」をクリックします。
ステップ 4
Time Machineの入っている外付けハードディスクを選んでから「続ける」をクリックします。
Time Machineにパスワードなどを設定している場合は入力してから「続ける」をクリックします。
ステップ 5
バックアップの一覧の日付を良く確認してOS X El Capitanをインストールする前の日付を選択してから、画面の操作手順に従い勧めて行くと前のOS X Yosemiteに戻すことが出来ます。
このようにMac OSのパソコンはTime Machineを設定しておくことでどんな状況からも最長で過去1ヶ月前までは戻ることが出来ます。
では、この1ヶ月前以外のところに戻りたい場合、もしくはTime Machineを設定していなかった場合はどうでしょうか。その場合は専用の業者にお願いするしかないのが今まででしたが、そういった状態からでも復元が出来るソフトがあるので紹介したいと思います。



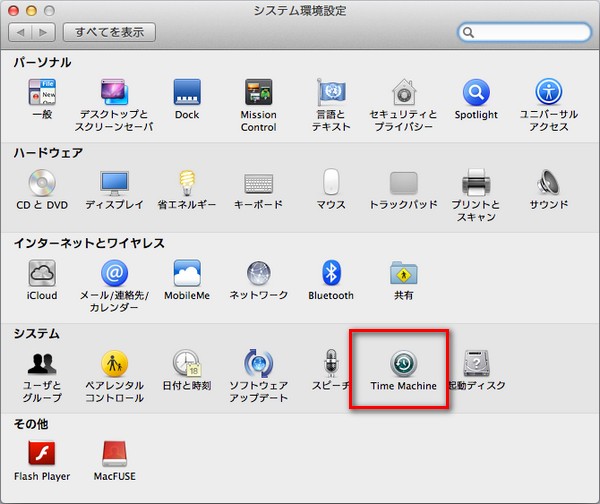
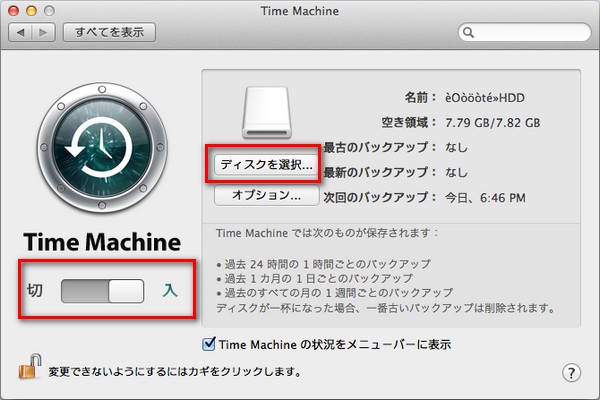
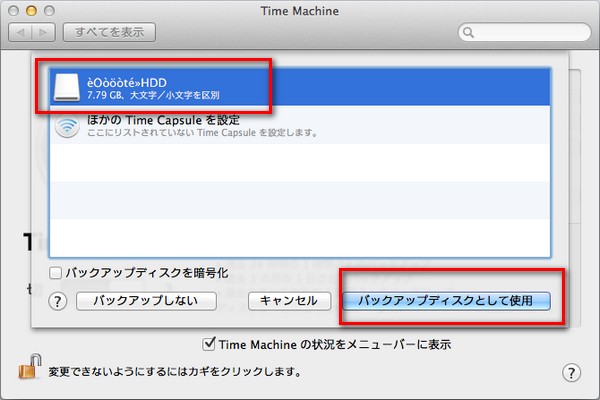
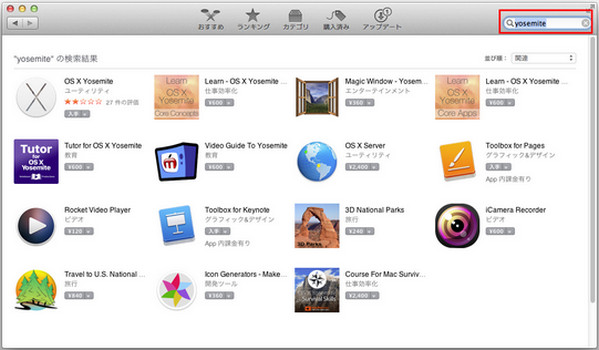

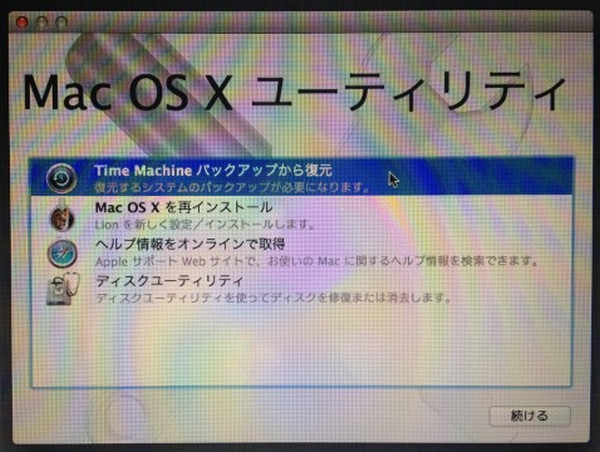
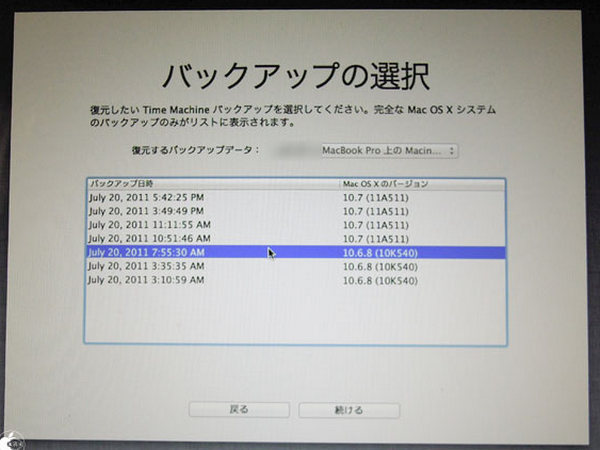
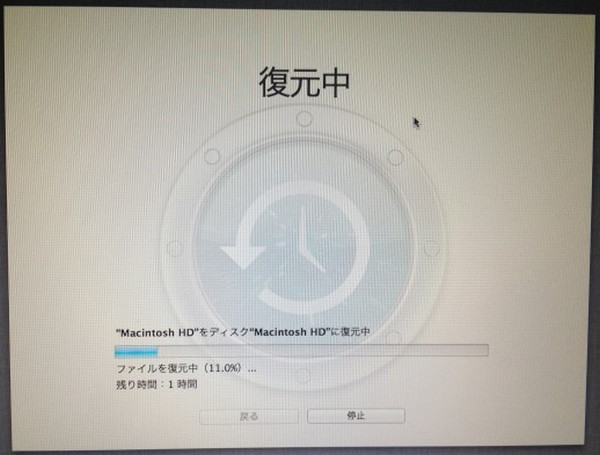
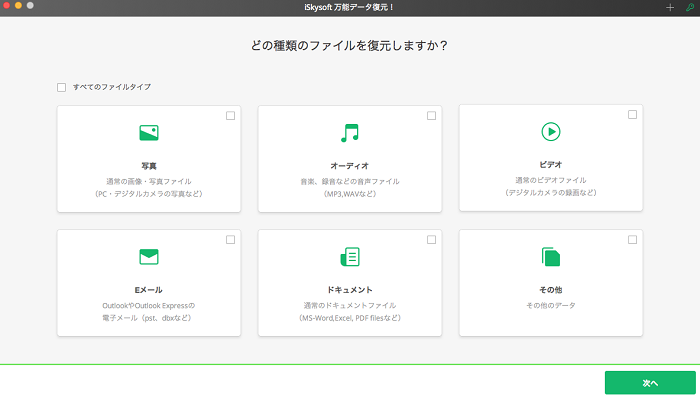
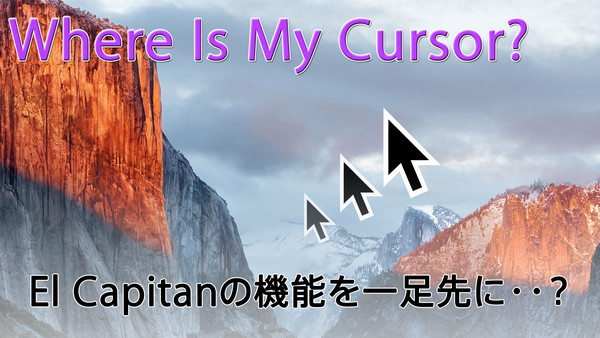
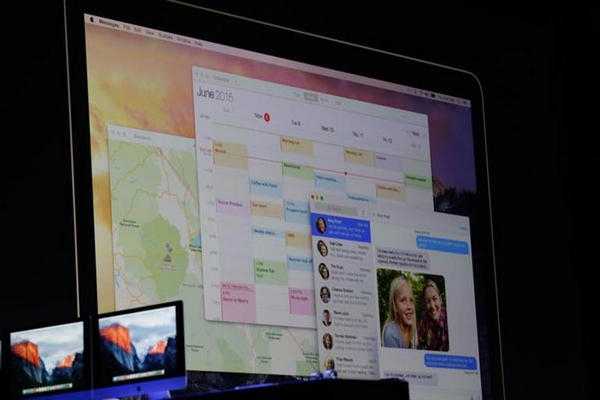
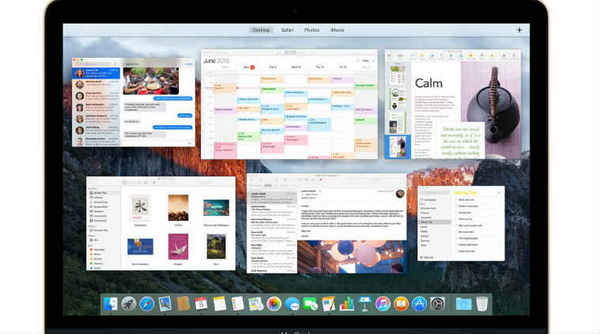


渡辺純子
編集
0 Comment(s)