iPhoneをお使いの際、間違ってデータを消去してしまうなどの状況に陥ることもあり、バックアップを取っておくことはとても重要です。アップルは、データの紛失を最低限に防いだり、紛失したデータの復元を行うiOSデバイスとその方法をいくつかご提供しています。既存のアップルソフトウェアによってバックアップが作成されていれば、iTunesまたはiCloudを使って紛失したデータを取り戻すことができます。iCloudでバックアップを作成した場合、ワイヤレスで復元ができますが、iTunesで作成した場合はiPhoneをコンピュータに接続して復元する必要があります。
ただし注意が必要なのは、iOSデバイスにはバックアップと復元のサービスが付与されていますが、iTunesとiCloudで作成したバックアップの全てにアクセスができない場合があることです。アップルでは復元のための完全なサポートがされていないのですが、これにはいくつの回避策があります。ここでは、ご自身でiTunesによって作成したバックアップファイルにアクセスする方法をご説明いたします。
Part 1. iTunesバックアップファイルの場所の検索方法
アップルは、WindowsとMacの両システム上でiTunesのバックアップサポートを提供しています。iTunesを使って作成されたバックアップはシステムに応じた場所に保存されます。
Windowsでは、OSのバージョンによってバックアップを保存している場所が違います。
• Windows XPの場合:
\Documents and Settings\(username)\Application Data\Apple Computer\MobileSync\Backup\
• Windows Vista, 7, or 8の場合:
\Users\(username)\AppData\Roaming\Apple Computer\MobileSync\Backup\
Macでは、バックアップを保存している場所は共通です。
• Macの場合:
~/Library/Application Support/MobileSync/Backup/
Part 2. iTunesバックアップファイルの開き方
前に述べたように、アップルではiTunes自体のバックアップファイルを開くサポートがなされていません。バックアップファイルからiPhoneにデータを復元した後で、そのコンテンツを実際に見ることができます。復元してファイルを取得するには以下の手続きを行ってください。
• iPhoneをUSBによってコンピュータにつないでください。
• iTunesを起動し、最新バージョンであることを確認してください。最新でない場合は、次に進む前にアップデートを行ってください。
• ファイル>デバイス>バックアップから復元 を選択してください。承認するかどうかの質問には、承認するを選択して次へ進みます。
• iTunesが復元を終了するまで少し時間がかかります。終了後は、選択したバックアップデータの全てがiPhoneで見られます。
Part 3. iTunesバックアップファイルへのアクセスと見る方法
もしiTunesにあるバックアップファイルにアクセスし、その内容を一つひとつ確認する必要がある場合、それはアップルではサポートされていないので異なる方法で解決します。それには、サードパーティのソフトウェアを利用する必要があります。幸いな、これらのツールを使用することはMacやWindowsでは制限されておりませんし、オンラインで簡単に取得することが出来ます。
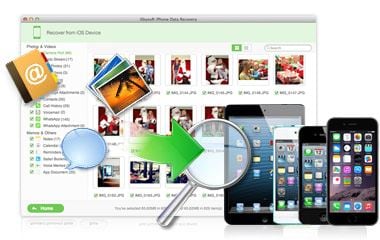
iPhone Mac版のiPhone バックアップ 抽出 (Yosemite含み)
iPhone 6 Plus/6/5S/5C/5/4S/4/3GS のデータを誰でも簡単に復元できる
- 3リカバリモード: iPhoneから直接データを復元できる。iTunessのバックアップを抽出する。iCloudのバックアップをダウンロードすることができる。
- 16種類のファイル: 紛失したテキスト、 iメッセージ,連絡先、写真、ビデオ、メモなど。
- さまざまなデータ損失: 誤って削除したデータ、初期設定の復元、脱獄失敗、iPhoneの紛失や破損など
- プレビュー: 復元する前にプレビューを見てデータを検索することができる
- フレキシブルな復元:iPhone、iTunessやiCloudのバックアップファイルから必要な項目だけを選んで回復することができる
Step 1. アプリケーションを起動し、バックアップファイルをスキャンする
「Dr.Fone - iPhoneデータ復元」をダウンロードし、インストールしてください。アプリケーションを開き、「iTunessのバックアップファイルからの復元」を選択します。最後にバックアップをした日付とシリアル番号などの詳細とともにバックアップファイルのリストが表示されます。復元したいファイルを選択し、「スキャン開始」をクリックし、復元を開始します。
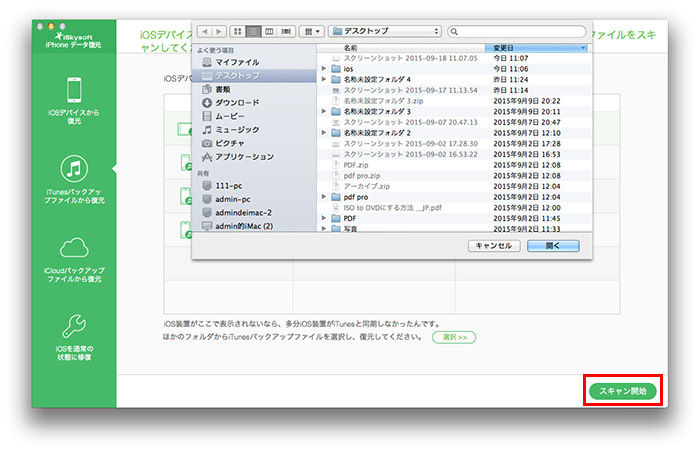
Step 2. プレビューとiTunesバックアップからiPhoneへの抽出
選択したバックアップのスキャンが終了するまでお待ちください。終了すると全てのファイルが表示されます。カテゴリーごとに表示されるので、復元したいファイルを選択することができます。バックアップコンテンツを見て復元したいファイルを選択し、復元の最終ステップへと進みます。「復元する」をクリックし、コンピュータに保存されたデータを取得してください。
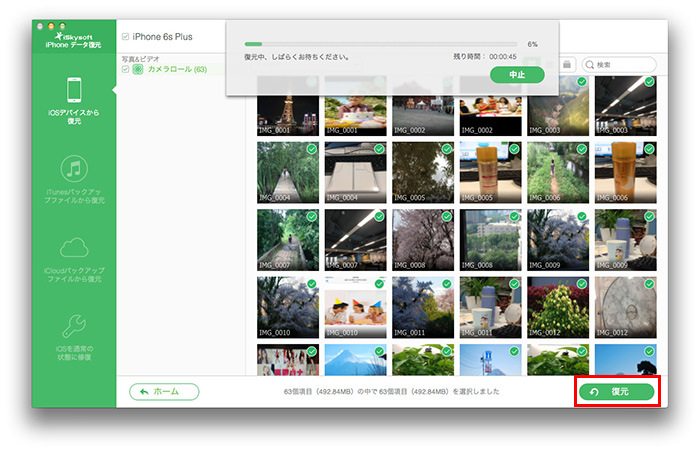


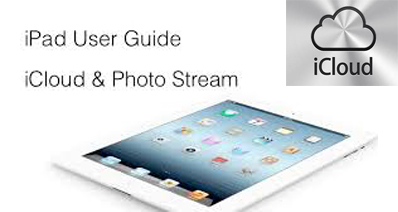
加藤清明
編集
0 Comment(s)