もしiTunes12の使い方を学ぶ時間がなければ、iTunes12を使用せずにiPadに音楽をコピーする方法がいくつかあります。簡単なものの1つはパソコンにプログラムをインストールし、メディアファイルをiPodに簡単にコピーする方法です。もし興味があれば、iSkysoft iPhone データ転送 for Macをチェックしてみて下さい。
このiSkysoft iPhoneデータ転送for MacではiPadにコピーしたいメディアファイルを簡単に選ぶことができます。iTunes12があまり好きでなくても心配しないで下さい。このソフトウェアがすべての転送プロセスをおこなってくれるため、iTunes12を起動させる必要がありません。
iSkysoft iPhoneデータ転送for Macはすべてのメディアファイル形式に対応しているため、音楽や写真、ビデオをこのプログラムだけでコピーできます。もしまだ決められなければ、iPadにパソコンから音楽を転送するのがどれほどシンプルか見て下さい。
ステップ 1: iSkysoft iPhoneデータ転送for Macを開き、iPadをパソコンに接続します。(iTunes12を開く必要はありません)iPadがiSkysoft iPhone データ転送 for Macに接続されたら、デバイスを検出し、iPadの情報を新しいウインドウでロードします。スクリーンの左側に、音楽やビデオ、写真などが簡単に見れるリストになっており、簡単にカテゴリからカテゴリへと進めます。
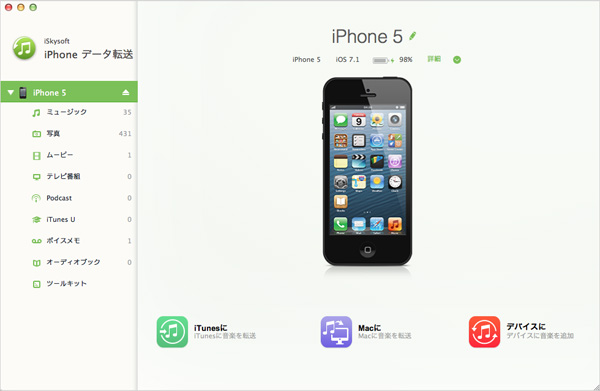
ステップ 2: スクリーンの左上に表示される「ミュージック」カテゴリを選択し、スクリーン左上の「追加」ボタンをクリックします。新しいウインドウが開き、デバイスに転送したい曲を選択できます。
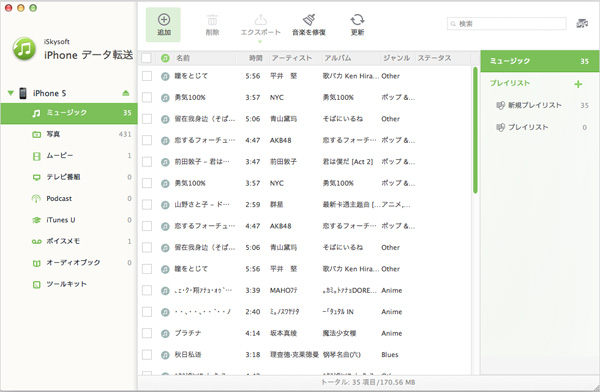
ステップ 3:iPadにコピーしたい曲を選択したら、iSkysoft iPhone データ転送 for Macがデバイスに曲をコピーします。転送したい曲で正しいファイル形式でない場合は自動的に変換されデバイスに追加されます。
転送が完了するのを待てば、新しい音楽を楽しむことができます!
iPadにiTunes12ライブラリを転送する方法
iPadの良いところは出かけている時に音楽を聴けることです。コーヒーショップで友達を待っていたり、休暇中やビジネス出張など、もしiTunes12ライブラリがiPadに同期されていたらボタンにタッチするだけで好きな音楽を聴くことができます。
もしiPadに音楽をコピーしていなく、iTunes12の設定をデバイスと同期するようにしていなかったら、簡単なプロセスなので下記をみてください。
ステップ 1: まず、iTunes12が最新のバージョンのものか確認して下さい。次にiTunes12を開き、iPadをUSBケーブルでパソコンにつなぎます。iPadが接続されたらiTunes12がデバイスを検出します。iPadのアイコンがウインドウの右上に表示されたら検出の完了です。
ステップ 2: iPadボタンを選択すると、iTunes12は異なる同期オプションを表示します。iTunes12は自動的にiPodをライブラリに同期し始めますが、iTunes12が同期オプションのリストを表示します。ウインドウの中心のステータスバーが同期のステータスを表すので、どのくらい待てば良いのかが分かります。
ステップ 3: 「概要」タブをクリックすると新しいスクリーンへと移動し、iPadの設定が表示されます。ここではiPadにどのくらいの容量が残っているかと同時にどのように容量を使っているかを示し、デバイスにどのファイルを同期させたいか選ぶことができます。デフォルト設定はすべてを同期(写真、ビデオそして音楽)ですが、このスクリーンで変更することができます。
ステップ 4:必要な変更が終わったら、スクリーンの右下にある「適用」ボタンをクリックし、右上の青い「完了」ボタンを押すと、変更は今後の同期のために保存されます。
あとはヘッドフォンを接続し、リラックスして音楽を楽しむだけです!
iTunes12まとめ
- 1.iTunes12・iPhone6の転送
- 2.iTunes12・iPad/iPodの転送
- 3.iTunes12・PCの転送








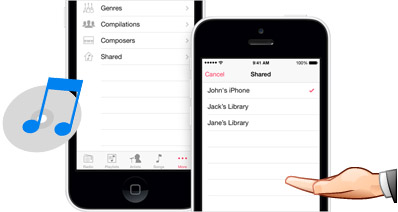
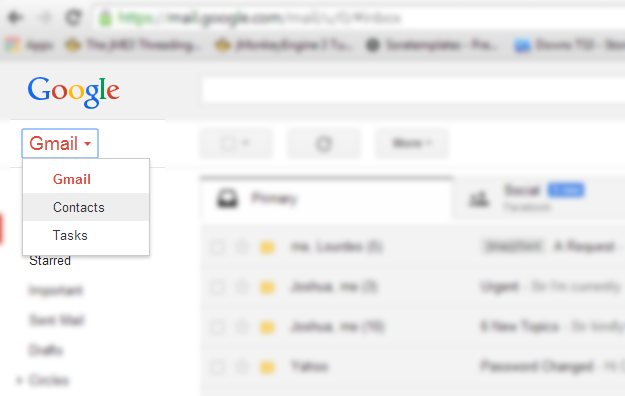
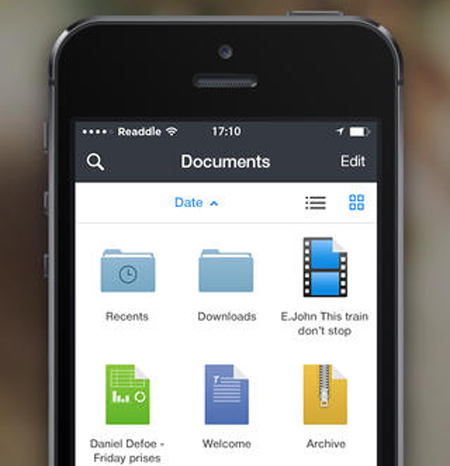
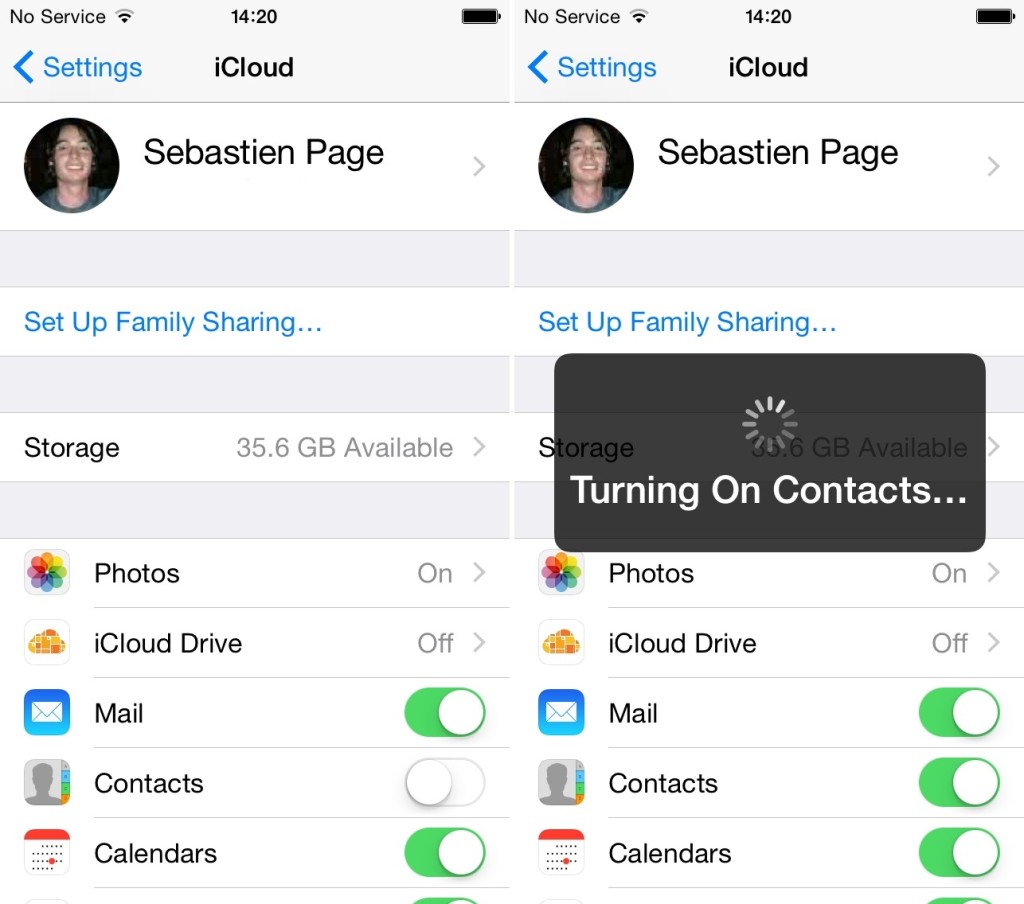
田中摩子
編集
0 Comment(s)