iPhoneデータ転送特集
- 1.1 iPhoneの音楽をiTunes
- 1.2 iPodの音楽をiTunesに
- 1.3 iPhoneのプレイリストをiTunesに
- 1.4 iPodのプレイリストをiTunesに
- 1.5 iTunesのプレイリストをiPhoneに
- 1.6 iPhoneの動画をiTunes
- 1.7 iPadの動画をiTunesに
- 1.8 iPhoneの写真をiTunes
- 1.9 iPhoneの購入項目をiTunesに
- 2. PCからデバイスに転送
- 3.1 iPhoneの音楽をPCに
- 3.2 iPhoneの連絡先をPC
- 3.3 iPhoneのSMSをPCに
- 3.4 iTunesなしiPhoneの音楽をPCに
- 3.5 iTunesなしiPhoneの写真をPCに
- 3.6 iPhoneの音楽をMacに
- 3.7 iPhoneの動画をMacに
- 3.8 iPhoneの写真をMacに
- 3.9 iPadの音楽をMacに
- 3.10 iPodの音楽をMacに
- 4.1 iPhone間のデータ転送
- 4.2 iPhoneの音楽をiPadに
- 4.3 iPhoneの音楽をiPodに
- 4.4 iPhoneの連絡先をiPad
- 4.5 古いiPhoneからiPhone6/6Plusに音楽
- 4.6 古いiPhoneからiPhone6/6Plusに写真
iPhoneからiTunesへ音楽を転送できない!?
iPodやiPhoneなど(以後iPhoneとする)で音楽を聴いている方は、iTunesを利用していると思います。このiTunesはフリーでダウンロードできますし、好きな音楽を1曲だけ購入したり、シャッフル再生をしたりできて非常に便利なソフトです。音楽をデバイスに入れる時にもドラッグするだけなので楽ですよね。しかし、不都合もあります。パソコンの容量を圧迫する(家族と共有で使っている場合など)ことからデバイス内の曲とiTunesのライブラリを同期させていないと、iTunesから消去してしまった曲を取り戻すことができません。つまり、iPhoneからiTunesへ音楽が転送できないのです。
そんな時は「iSkysoft iPhone データ転送 for Mac」というソフトを使ってみましょう。iPhoneなどのiOSデバイスをMac上で管理するためのソフトで、メディア(音楽、動画、Podcastなど)、写真、連絡先、SMSなどのファイルを扱うことができます。それでは、iPhoneからiTunesに音楽を入れる方法を解説していきます。分かりやすい説明を心がけますから、ついてきてくださいね。
iPhoneからiTunesへ音楽を転送する方法
1iPhoneをMacに接触
「iPhone データ転送 for Mac」を使える状態にするためには、ソフトをインストールする必要があります。ダウンロード版をネットから購入する方法が便利です。購入サイトから手続きをしてください。ダウンロードが完了したら製品登録を済ませましょう。詳しい案内については、サイトを参照してください。 データ転送の準備はできましたね?Mac PCを用いてiPhoneからiTunesに曲を移す方法です。まず、デスクトップのアイコンなどからソフトを起動します。転送したい曲の入っているiPhoneをPCに接続します。接続したiPhoneのバージョンが画面の中心に表示されます。
2iPhoneの音楽をiTunesに転送開始
iPhoneをMacに接触したら、画面の下に3つのアイコンが出ています。左側の「iTunesに音楽を転送」という音符マークのアイコンをクリックします。
そして、下記の画面が現れます。「開始」ボタンをクリックします。
3一部だけの音楽をiTunesに転送
一部だけの音楽をiTunesに転送するなら、左側の「ミュージック」タブをクリックし、音楽の詳細は右側に表示されます。そして、転送したい音楽にチャックを入れて、エクスポートの「iTunesにエクスポート」を選択します。
全ての操作を終えたら「iSkysoft iPhone データ転送 for Mac」を一度最小化し、iTunesを立ち上げてライブラリに曲がすべて転送されているか確認すると良いと思います。うまくいかない時には、正しい手順を実行しているか確認し、購入サイトのヘルプを参照してください。


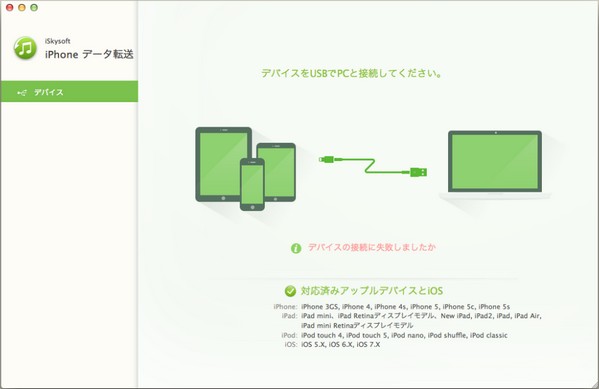
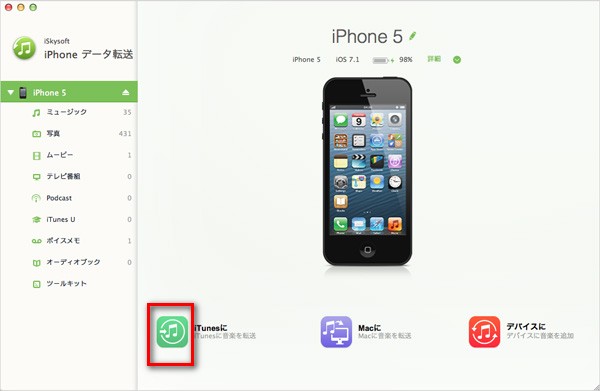
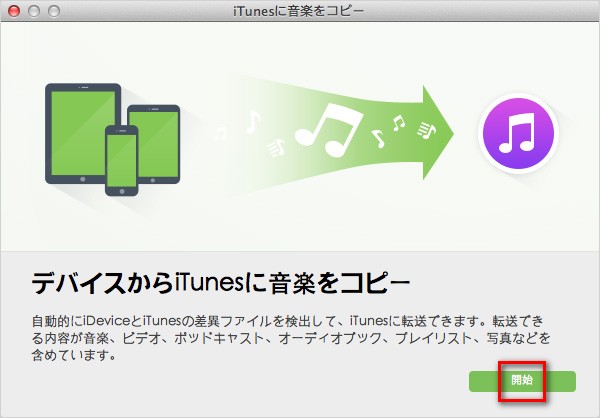
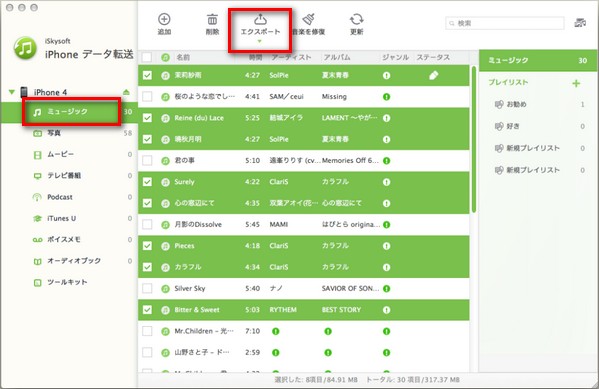





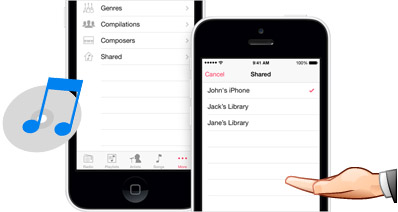
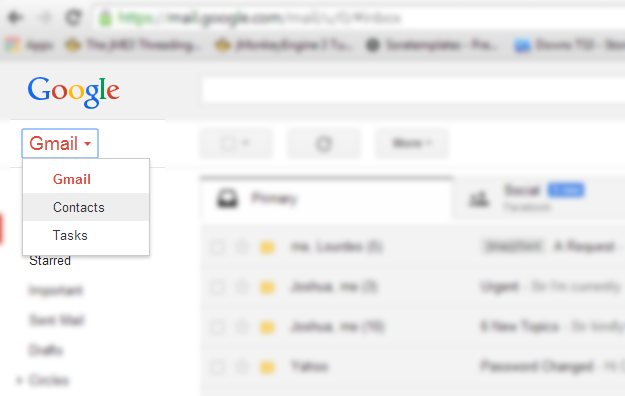
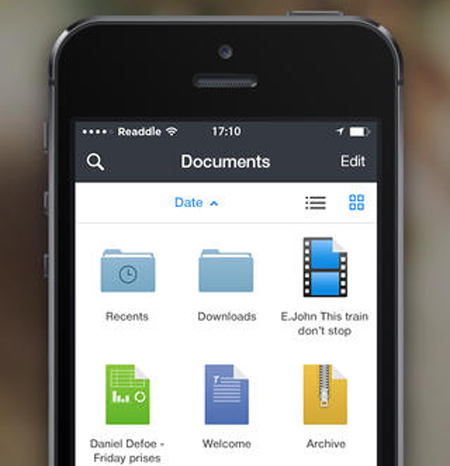
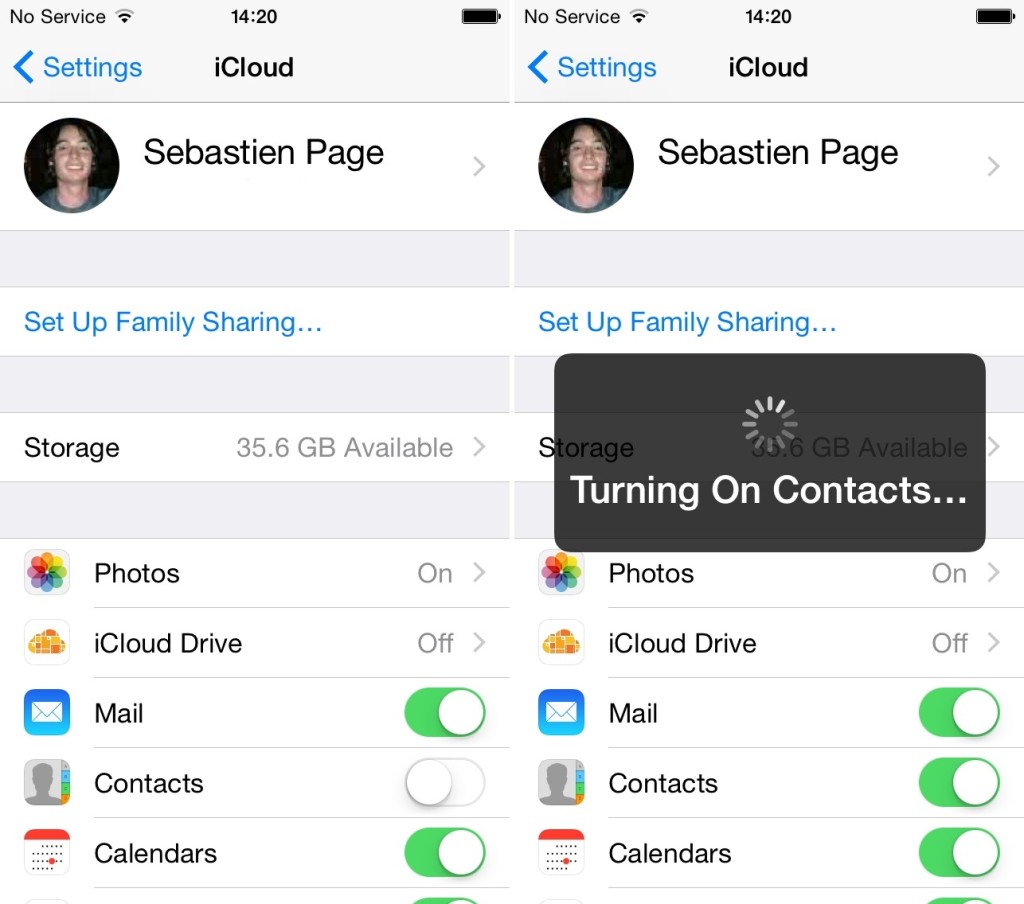
田中摩子
編集
0 Comment(s)