iTunes12の音楽同期が上手く作動していないときや、同期中にiTunes12から曲が消えてしまうことはいらだたしいことです。これが起こるのを防ぐために、iSkysoft iPhone データ転送 for Mac (もしくはiSkysoft iPhone データ転送 for Windows)などのサードパーティの同期ツールを使用できます。このアプリケーションは、音楽やビデオ、写真やその他のファイルを、コンテンツを消去せずにiPhone, iPod, またはiPadに同期してくれます。iTunes12より優れていて、iDeviceのコンテンツをiTunes12ライブラリやMacに転送し、バックアップすることも出来ます。トライアルをお試し下さい。
iTunes12音楽特集
- 1.1 無料でiTunes12音楽を取得
- 1.2 iTunes12から音楽をダウンロード
- 1.3 iTunes12なしで音楽をダウンロード
- 1.4 Top音楽ダウンロードアプリ
- 1.5 iTunes12代替ソフト
- 2. iTunes12音楽転送
- 2.1 iPhoneからiTunes12に音楽を転送
- 2.2 iTunes12なしでiPhoneに音楽を転送
- 2.3 iPodからiTunes12に音楽を転送
- 2.4 iTunes12なしでiPodに音楽を転送
- 2.5 パソコン間iTunes12音楽転送
- 2.6 iTunes12音楽をMP3に変換
iPhoneやiPod、iPadの音楽をiTunes12に同期させる時に時間を短縮できるような秘訣があります。また、iTunes12の音楽同期が作動しない時の解決法もご紹介します。
Part 1: iPhone, iPod, iPodの音楽をiTunes12と同期させる方法
iPhone, iPod, iPodなどのAppleデバイスを使って行われる基本的な動作に、iTunes12との同期があります。ガジェットにiTunes12の音楽を同期させる方法をご紹介します。
Step 1
iTunes12をインストールするか、最新のものに更新します。その後、起動させます。
Step 2
付属のUSBケーブルをつかって、パソコンとガジェットを接続します。
Step 3
接続されたら、iOSデバイスが表示されます。
Step 4
ライブラリボタンをクリックします。右上の端に接続されたデバイスが表示されます。
Step 5
「概要」タブが表示されます。オプションの中からUSBと接続させた時に同期か、Wi-Fiを使用して同期をクリックします。
Step 6
Wi-Fiを使用している時はパソコンとiOSデバイスが同じネットワークにいる場合のみ、同期がうまくいきまうす。
Wi-Fi接続を使用してiTunes12に接続されている時に同期したり、デバイスを選択して同期を設定したりすることも可能です。
適用か同期をクリックすると同期が始まります。
Part 2: iTunes12の音楽の同期が作動しない時のトラブルシューティング
問題1:音楽の同期に時間がかかりすぎる
解決策:数量やトラックのグラフィックのサイズによって同期に長い時間を要することがあります。これらを消去してみてください。
問題2:全く音楽を同期しない
解決法: ソコンにデバイスを接続しiTunes12を開きます。デバイスを使い、設定>一般>使用状況>管理を選択し、ライブラリの全ての曲を削除します。iTunes12にいきます。音楽タブをクリックします。音楽を同期のチェックを外します。その後、音楽を同期のチェックを入れます。これでデバイスが音楽をどうきできるはずです。
問題3:iTunes12 Matchが同期の妨げになる
解決法: iTunes12 Matchがオンになっているか設定で確認します。その場合、iTunes12が音楽を同期させるのに時間がかかってしまします。スムーズに同期をおこなうため、オフにしておきましょう。
Part 3: iTunes12の音楽同期が作動しない時の最善の解決策
Step 1
USBケーブルでiPhone をMacに接続して、「iSkysoft iPhone データ転送 for Mac」を立ち上げます。
Step 2
メイン画面の左側にある「ミュージック」タブをクリックして、音楽管理画面に入ります。上部にある「追加」ボタンをクリックして、ポップアップウィンドウから追加したい音楽ファイルを選択します。

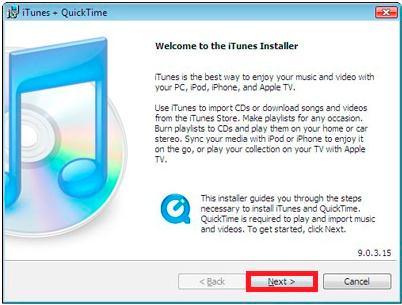

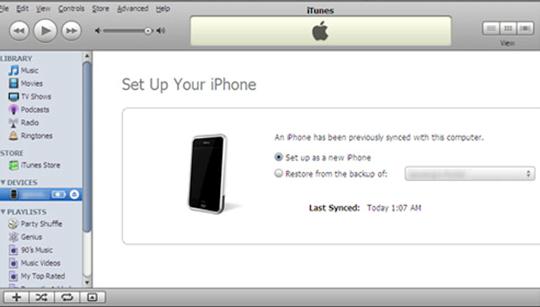
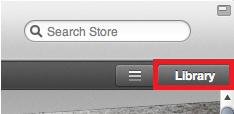
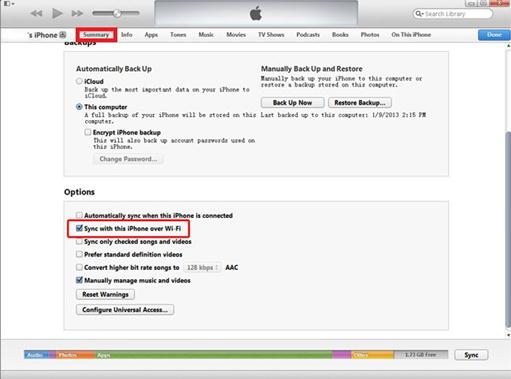
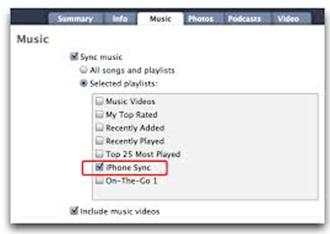

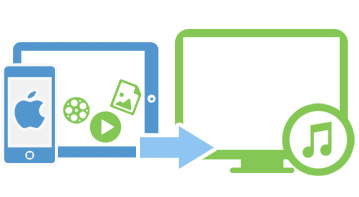
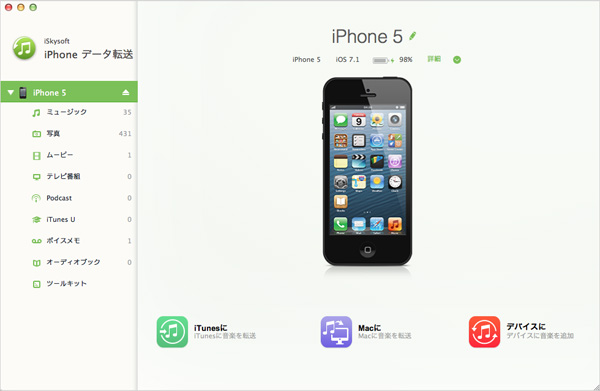
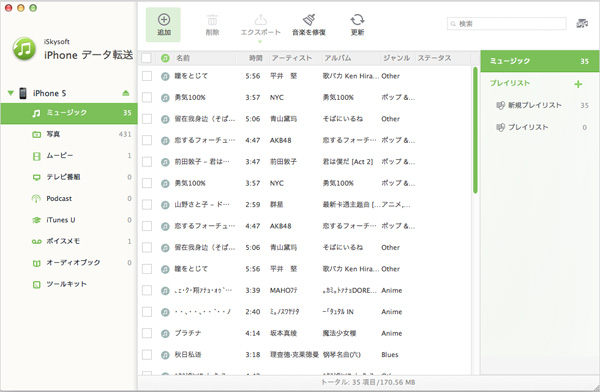





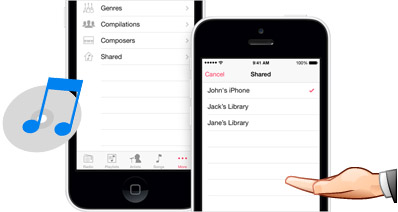
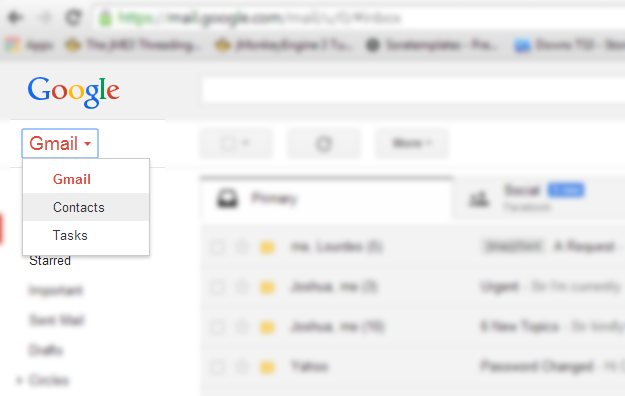
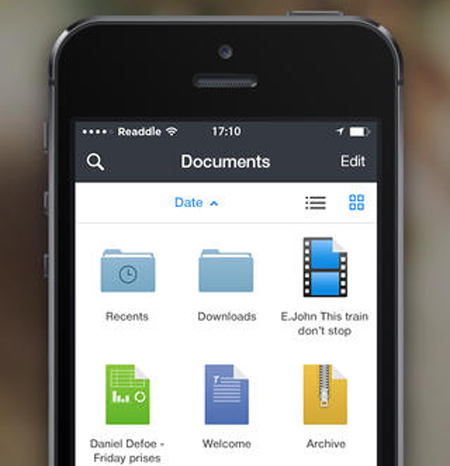
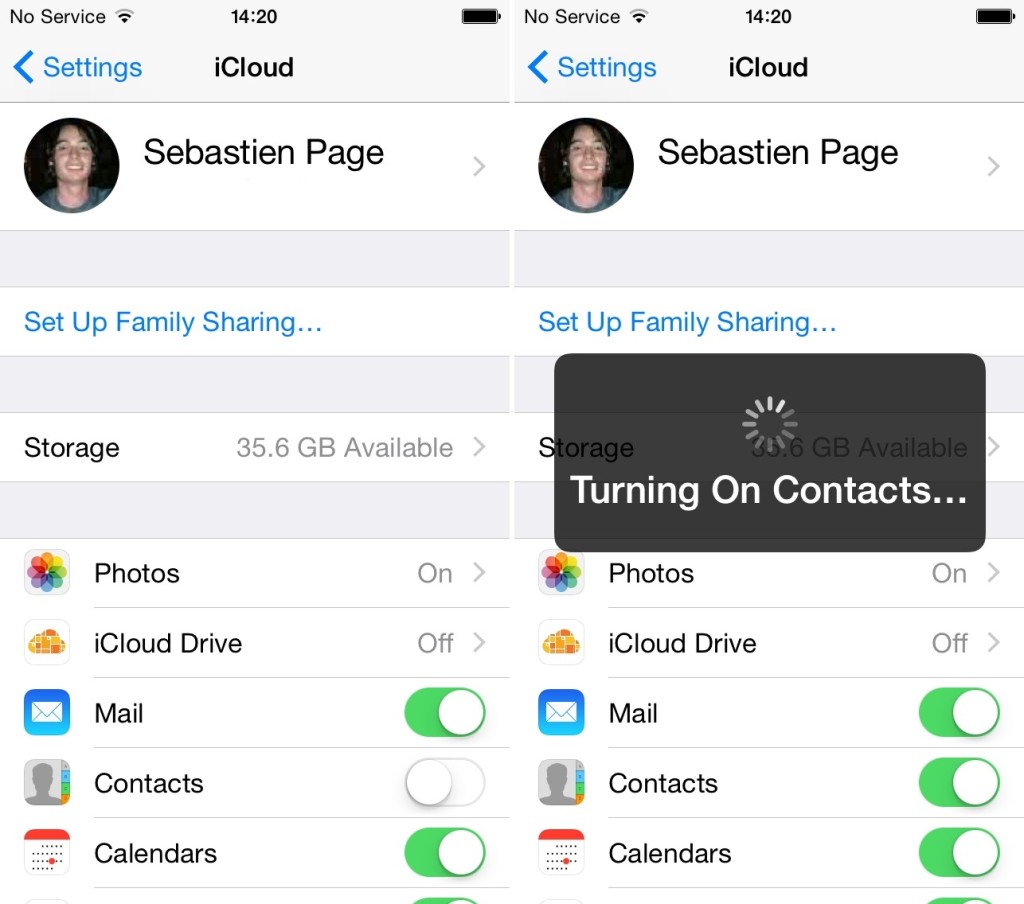
田中摩子
編集
0 Comment(s)