2
1-2製品のインストール
1)ダウンロードが完了した後、ご利用のSafariブラウザ右側の下記マークをクリックして、.dmgファイルをダブルクリックします。
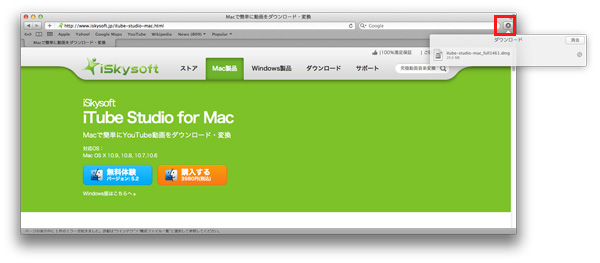
そして、下記の画面が現れます。「同意します」を選択します。
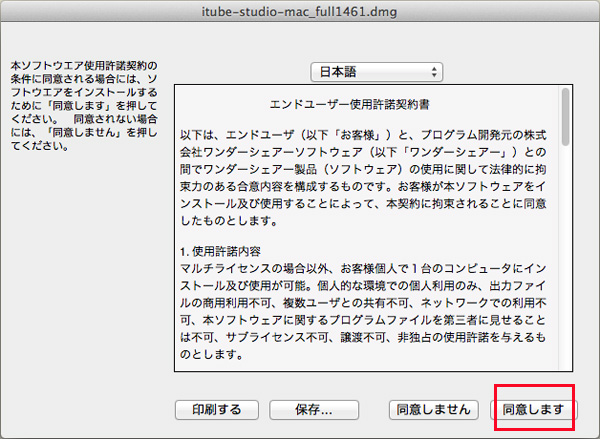
2)インストールウィンドウが現れます。ウィンドウの左側にある製品のアイコンを右側の「アプリケーション(applications)」へドラッグします。
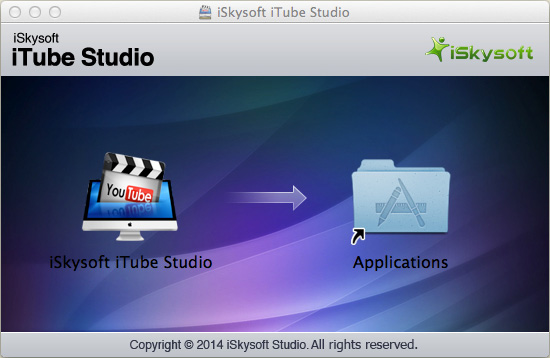
3)「アプリケーション(applications)」を開いて、製品のアイコンを見つけて、ダブルクリックして、製品を起動できます。
下記の画面が表示されて、開くボタンをクリックします。
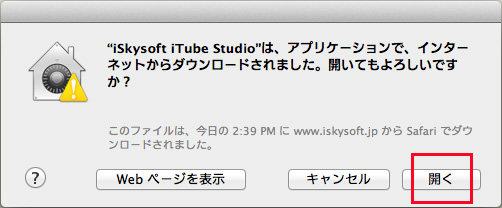
4)ダウンロードボタンを入手するには、「インストール」をクリックします。
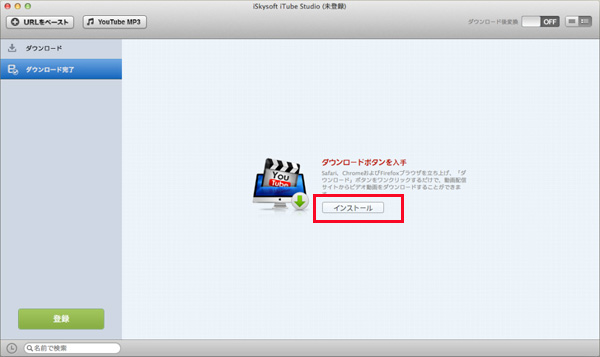
インストールが成功しました。
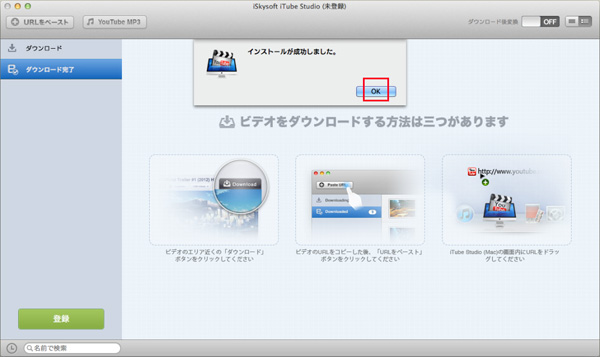
※上記の手順に従って、製品をインストールした後、無料体験できます。
5)
製品の試用制限について
試用版は制限があるので、製品を購入して、正式版に登録する必要があります。
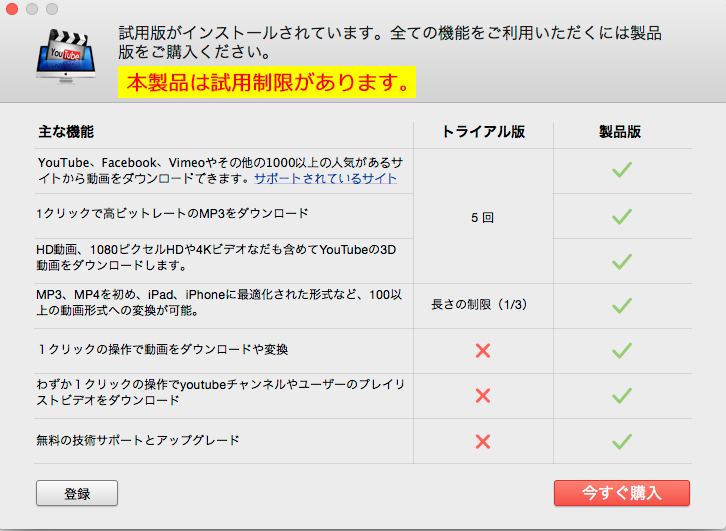
製品を購入する方法は二つあります。
試用版の画面の右上の購入アイコンをクリックし、現れた画面の「購入」ボタンをクリックしてください。
もう一つは下記の「購入」ボタンをクリックし、製品版を購入しましょう。
3
1-3製品の登録
製品を購入して、登録コードを取得した後、下記の手順にしたがって、
製品登録してください。
1)左下の「登録」アイコンをクリックし、または下記画面、商品名のところをクリックして、ドロップメニューで「登録」をクリックして、登録画面が出てきます。(そのメニューで購入とアップロード情報の確認などの操作もできる)
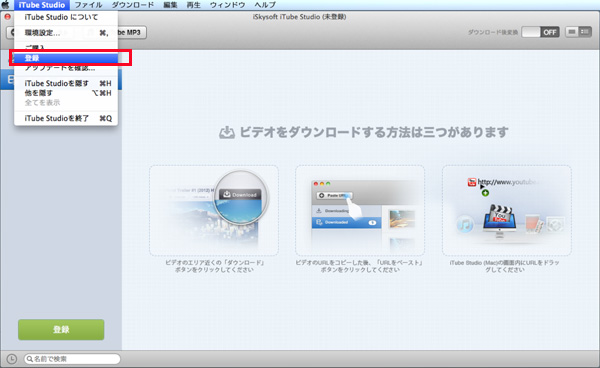
2)メールアドレスをを「Eメールアドレス」欄に入力し、
登録コードを「登録コード」欄に入力します。
「製品登録」ボタンをクリックします。
※登録情報を入力時に、スペースがないことを確認してください。
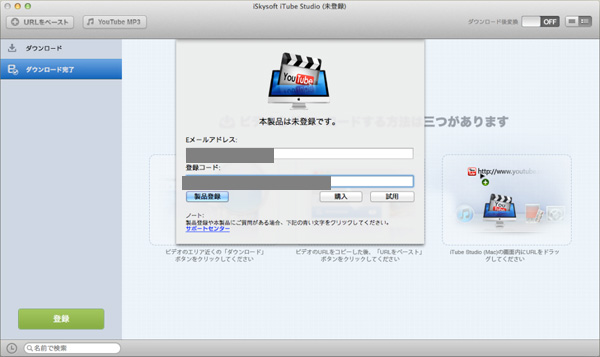
3)登録が完了した画面です。
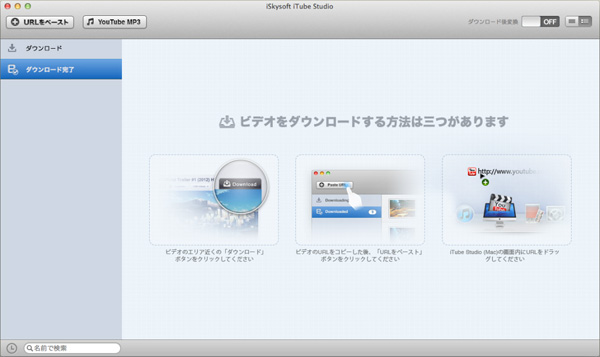
TOPへ
製品のインストールの説明はここで終了です。