携帯電話やスマートフォンの機種変更の際に最も気が重いのがデータの移行です。 まだ、携帯が新しくなって操作も慣れていない段階であってもこれをやらなければ連絡先やSMSメッセージ、カレンダーなど日常的に使うデータが全く無い状態になってしまいます。
今回も新しいバージョンのiPhone 6s/6s Plusが発売されるので古いiPhoneからデータを引き継ぐ人が多くいらっしゃると思います。 そんな方々の為に私が知っているデータの移行方法を3つ紹介させて頂きます。
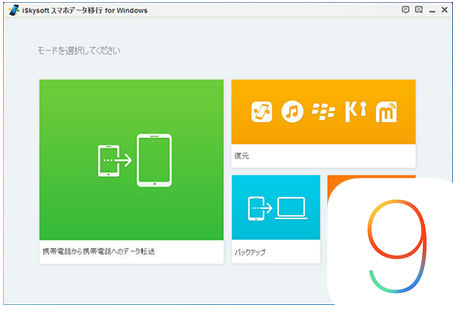
ワンクリックで古いiPhoneからiPhone 6s/6s Plusにデータ移行!
- 連絡先、メッセージ、通話履歴、写真、音楽、ビデオ、アプリの転送が便利!
- 100%リスク無しに、データを上手く移行可能。
- ネットなしで、OSやAndroid、Symbianのスマートフォンの間に、スマートフォンとパソコンの間にデータを転送可能
- Apple、Sonyエクスペリア、LG、Samsung、Nokia、HTC、HUAWEI、Motorolaなど3500種類以上のスマホとタブレットPC に対応できます。
- 対応するiPhoneの機種は:iPhone 6s/6s Plus/ 6/6 Plus/5/5S/5C/4/4S
ステップ1 「iSkysoftスマホデータ移行 for Windows」を起動する
「iSkysoftスマホデータ移行 for Windows」を起動して画面左側にある緑色の「携帯電話から携帯電話へデータ転送ワンクリックで別の携帯電話に直接転送します。」の「開始」ボタンをクリックします。
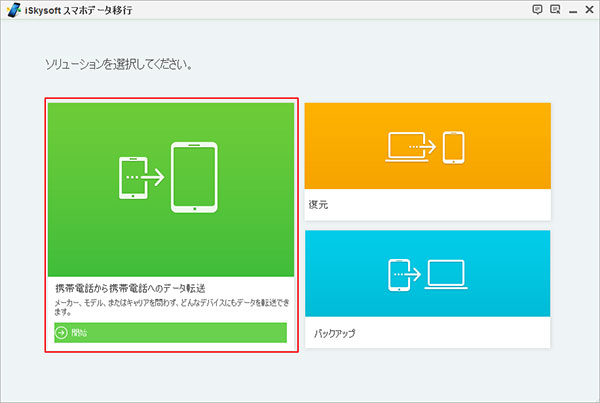
ステップ2 2台のiPhoneをパソコンに接続する
2本のUSBケーブルを利用して古いiPhoneとiPhone 6s/6s Plusをパソコンに接続します。 接続を確認すると自動でデバイスをスキャンして画面の左右にデバイス情報が表示されます。 左側の「コピー元のデバイス」と右側の「コピー先のデバイス」が逆の場合は中央の「入れ替える」ボタンを利用して反転させます。
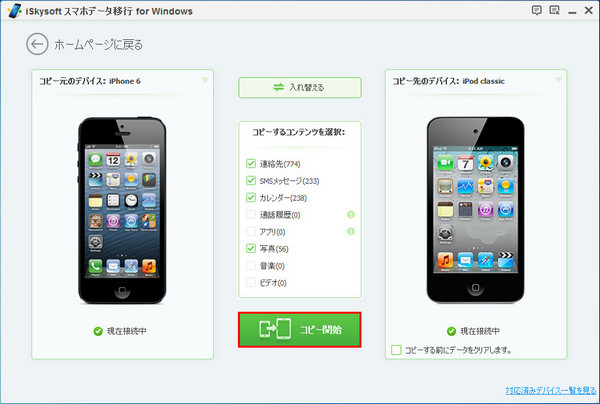
ステップ3 古いiPhoneからiPhone 6s/6s Plusにデータ転送開始
中央の連絡先、SMSメッセージ、カレンダー、通話履歴、アプリ、写真、音楽、ビデオから転送したい物にチェックを入れて、その下の緑色のボタン「コピー開始」をクリックします。
これで「iSkysoftスマホデータ移行 for Windows」を使っての古いiPhoneからiPhone6sへのデータの移行が完了します。
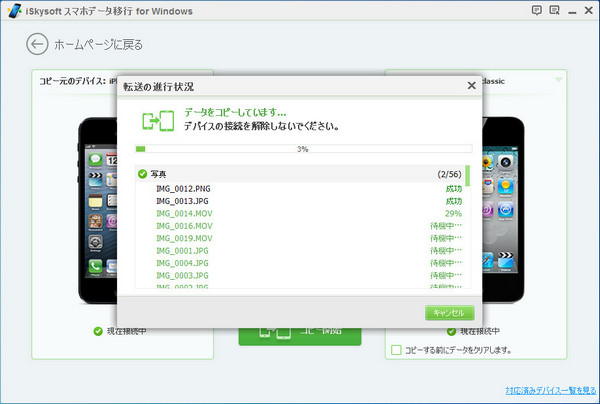
このソフトは音楽、写真、ビデオ、SMSメッセージ、電話帳、着信履歴、カレンダーなどほぼ全てのデータの移行がワンクリックで行えます。ワンクリックで移行が出来るので説明書などを読む必要もなく超簡単に操作が出来ます。 また、古いiPhoneからiPhone6sへのデータの移行は同じOSのiOS間のデータの移行でしたが、このソフトはAndroid、BlackBerry、Symbianなど他のOSのスマートフォン間でもデータの移行が行えます。
そして、他の機能としてはデータのバックアップを作ったり、バックアップからの復元をしたりも出来ます。 また、使わなくなったスマートフォンのデータを完全消去するなどスマートフォンを持っていれば必ず必要になる機能も収録されています。
方法として、iTunesのバックアップ機能を使っていただきたいと思います。この方法では、メールアカウント、連絡先、カレンダー、ボイスメモ、ミュージック、ビデオ、写真、MobileMe、メモ、着信音と言ったものに対応してくれています。
ステップ1:最新のiTunesをインストールします。 既にiTunesをお持ちの場合は最新版である事を確認してみてもしも最新版ではない場合はアップグレードを行って下さい。
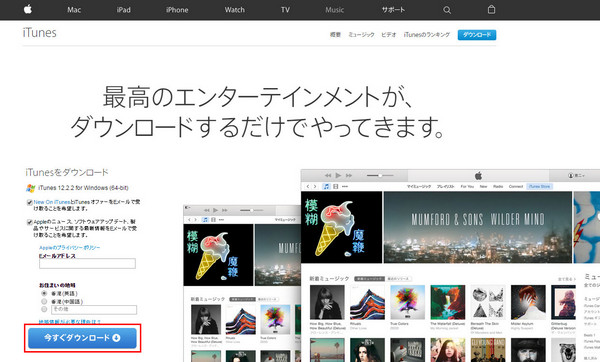
ステップ2: iTunesを起動して古いiPhoneをパソコンに接続します。 概要の中の「今すぐバックアップ」をクリックします。 バックアップが終了したら古いiPhoneを外してiPhone 6s/6s Plusを接続します。
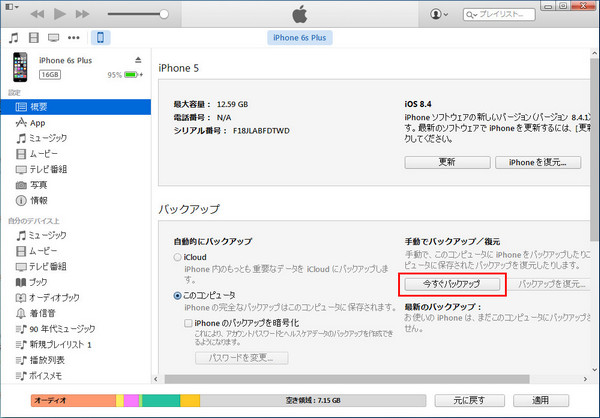
ステップ3:概要の中の「バックアップを復元」をクリックします。 次に先ほどの古いiPhoneから取ったバックアップファイルを一覧から選び「復元」をクリックします。 これでiTunesを利用しての古いiPhoneからiPhone 6s/6s Plusにデータの移行は完了です。
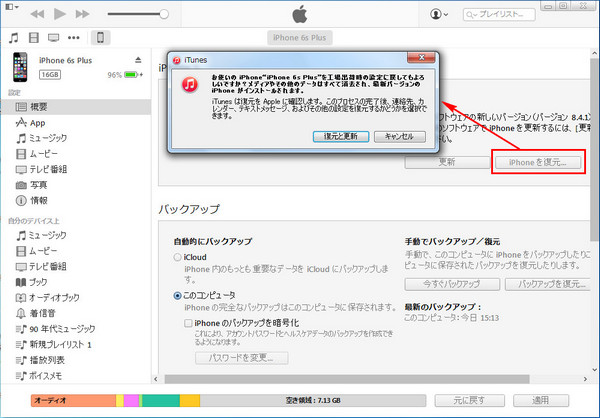
iCloudを利用するには前もって設定しておくことがあります。 また、この設定をしておけばwi-fi回線に繋がるたびにデータが更新され新しいデータが保存されるので設定はしておいた方がいいと思います。
ステップ1:設定をタップして設定画面を開き下にスクロールするとiCloudがあるのでiCloudをタップします。
ステップ2:Apple IDとパスワードを入力してサインインします。 利用規約が表れたら「同意」をタップします。
ステップ3:「結合する」「結合しない」の選択画面が現れたら結合しないを選び、位置情報の許可は「OK」を選択します。
ステップ4: 写真、メール、連絡先、カレンダー、リマインダー、Safari、メモ、Passbook、書類とデータの中からiCloudに保存するデータを選び「ON」にして設定は終了です。
iCloudに保存できるデータは写真、メール、連絡先、カレンダー、リマインダー、Safari、メモ、Passbook、書類とデータとなっています。
全ての容量が5GBを超えないように設定するのが大切で5GBを超えるデータを保存する場合は別料金(月額)が必要になります。
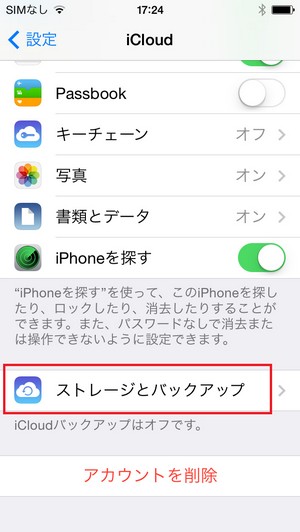
ステップ5: iCloudのバックアップからiPhone 6s/6s Plusにデータを移行します。
iPhone 6s/6s Plusを起動させて「こんにちは」と表示されたら「スライドロック解除」を行います。
次に言語設定と国や地域の設定が表れるので日本語と日本に設定してキーボード操作にチェックを入れたら「次へ」をタップします。
ステップ6: 自分が飛ばしているwi-fiの名前を選びパスワードを入力します。 そして「位置情報サービスをONにする」を選択して「OK」をタップします。
ステップ7:iPhoneの設定画面が表れたら「iCloudから復元」を選びApple IDとパスワードを入力します。 セキュリティ画面の「今はしない」を選び「次へ」をタップします。 利用規約が表れたら「同意」をタップして次に進みます。
ステップ8: iPhoneが再起動して「こんにちは」と表示されたら「スライドロック解除」をして「続ける」をタップします。 Apple IDとパスワードを入力して「次へ」をタップします。セキュリティ設定画面では「今はしない」を選択してiCloud Driveに保存も「今はしない」を選んだらiCloudのバックアップからiPhone 6s/6s Plusにデータの移行は完了です。
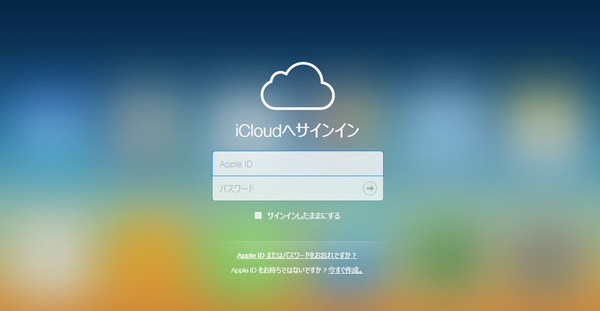
この2と3のデータの移行方法はAppleが提供している普通のサービスです。 無料で提供されているサービスですが1の方法はデータの移行というよりは復元になるので移行したいデータを細かく設定することができないという不便さがあります。
また、2の方法は操作工程が多くiPhone6sを買い換えたばかりの人がこの操作をするのは現実的には難しい気がします。



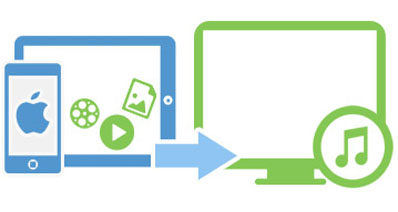


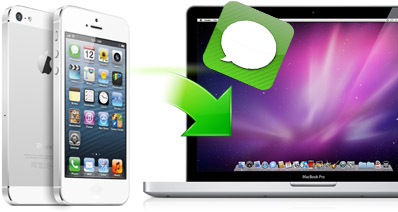
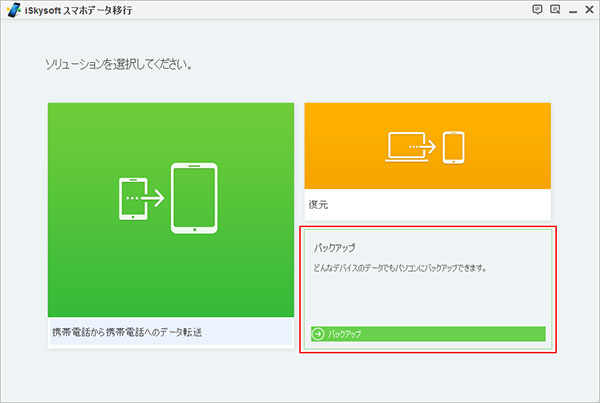
渡辺純子
編集
0 Comment(s)