iOS 11を搭載したiPhone8/iPhoneXのスクリーンを収録したい時は、iPhoneに追加されたスクリーンレコーディング機能を利用することができますが、場合によっては横向きのスクリーンが縦向きになってしまったり、動作が不安定になってしまうなど、改善が必要な点も報告されています。そこで今回は、iPhone8/iPhoneXの画面を録画する方法についてご紹介します。
iPhoneXでスクリーンキャプチャを行うにあたって、iPhoneXの容量が不足してしまうのではと心配している方、あるいは収録した動画に透かしのようなコントロールバーが入って邪魔だと感じる方もいらっしゃるでしょう。
iPhoneXのシステムサウンドと同時にマイクオーディオも収録したい時などは、パソコンからiPhoneスクリーンの収録ができる「iSkysoft Toolbox- iPhone画面録画」を使うと便利です。このソフトをパソコンに導入すれば、iPhoneのシステムサウンドとユーザー自身の声を同時に収録できますし、容量不足の不安もありません。また、リアルタイムミラーリング機能も搭載されているため、ゲームのプレイを共有したり、プレゼンテーションを実施する際にも活用できます。
iPhone8/iPhoneXの画面を録画する方法
iOS 11にはスクリーンレコーディング機能が備わっているので、iPhone端末だけでもスクリーンのキャプチャが可能です。コントロールセンターに「画面収録」機能があるのを確認し、キャプチャを始めたいスクリーン上でコントロールセンターを開き、収録ボタンをタップしましょう。
「収録を開始」ボタンでスクリーンのキャプチャが開始され、「収録を停止」で止まります。スクリーン上に赤色のバーが示され、収録中であることがひと目で分かる仕様になっています。
この他に、 Airplay機能を活用してパソコンにミラーリングし、収録する方法もあります。ミラーリングソフトというソフトをパソコンにインストールすると、iPhoneのスクリーンをパソコンに出力できるようになります。ミラーリングソフトの使用方法は、基本的に最初のステップとしてiPhone端末でコントロールセンターを開いて、「画面ミラーリング」を選択すれば、パソコンにiPhoneのスクリーンが映ります。ミラーリングソフトには、スクリーンをキャプチャする機能が搭載されているため、キャプチャの作業は簡単に行えます。
「iPhone画面録画を利用して、iPhone 8/iPhoneX」の画面を録画する
「iSkysoft Toolbox- iPhone画面録画」を使ってiPhoneのスクリーンを収録するには、まずソフトをパソコンにインストールして起動しましょう。
1.「画面録画」機能を選んで下さい。

2.専用ウィンドウが表示されるので、案内に従ってパソコンでミラーリングを実行していきます。
なお、事前準備としてiPhoneXとパソコンが同一のネットワークに接続されていることを確認しておきます。確認したらiPhoneXのロックは解除して、下から上へスワイプして「コントロールセンター」を開いて下さい。次に「AirPlay」を選択して「iSky」を選び、iPhone端末をコンピュータへミラーリングします。
3.動画を収録します。
パソコン上に赤いボタンが出ますので、そちらをクリックするとiPhoneXのスクリーンをパソコンで収録できます。収録が終了したら、再度赤いボタンをクリックすれば作業完了です。収録した動画はパソコンに保存できますので、いつでも閲覧できます。
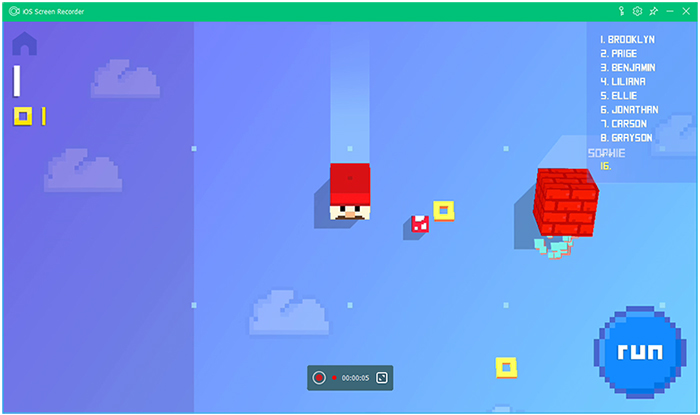
いかがでしたか。iPhone8/iPhoneXのスクリーンを録画したい場合には、「iSkysoft Toolbox- iPhone画面録画」を利用するとミラーリングが簡単に行えて、録画もワンクリックで手軽に実行できるメリットがあります。



加藤清明
編集
0 Comment(s)