iPadがフリーズになってしまう原因
iPadフリーズはよく取り上げられる問題ですが、いざ自分がそうした事態に陥った時のために、原因と対策を押さえておくと安心です。iPadが凍結する原因として最も多いのが、メモリが手狭になることで負荷がかかってしまうケースです。例えば、使ったアプリを終了させずに、そのまま新しいアプリを起動させて使った場合などにメモリが手狭になることがあります。もしくは、新しくアプリをダウンロードして使用する際に、iPadが凍結してしまう可能性もあります。こうした原因以外に、更新期間中にiPadがフリーズしたというケースもよく報告されていますし、バッテリーが低くなっている時にもフリーズする場合があります。さらに、ストレージスペースが足りない時にも凍結を招くことがあります。
iPadフリーズ問題の解決策
iPadがフリーズしてしまった場合の解決策として、フリーズを解除すべくiPadを再起動させましょう。まず、電源オフスライダーが示されるまで、スリープ/ウェイクボタンを数秒間押し続けます。ボタンが表示されたら、そのボタンを右側にスライドしてiPadの電源をオフにして下さい。完全に電源がオフになるまで待ち、スクリーン上にAppleロゴが出るまでもう一回スリープ/ウェイクボタンを押した状態にします。仮にiPadが完全にフリーズになり、スリープ/ウェイクボタンを押しても反応がない場合は、スクリーン上にAppleロゴが示されるまで、スリープ/ウェイクボタンおよびホームボタンを10秒間ほど押し続け、強制的にiPad再起動を試みます。デバイスの再起動することでこの問題が解決しない場合は、iTunesを経由してiPadを復元してみましょう。
iPadの失われたデータを復元する方法
上記のような方法でフリーズした状態から復活させようとする場合、その過程でデータが失われてしまうリスクがあります。しかし、「iSkysoft Toolbox- iPhoneデータ復元」を使用すれば簡単に復活させることができます。まず、「iSkysoft Toolbox」のソフトをダウンロードして自分のPCへインストールしましょう。「iSkysoft Toolbox- iPhoneデータ復元」ソフトを利用するメリットは、復活させるための選択肢が複数準備されていることです。iOSデバイスはもちろん、iTunesおよびiCloudのバックアップファイルからも復活させることが可能です。
ステップ1.ソフトが起動したら、画面に操作メニューが示されますので「データ復元」を選びます。

ステップ2.ウィンドウが表れて選択肢が2種類表示されるので、目的に合った選択肢を選びます。

ステップ3.「スキャン開始」のボタンをクリックしてスキャンを始めます。
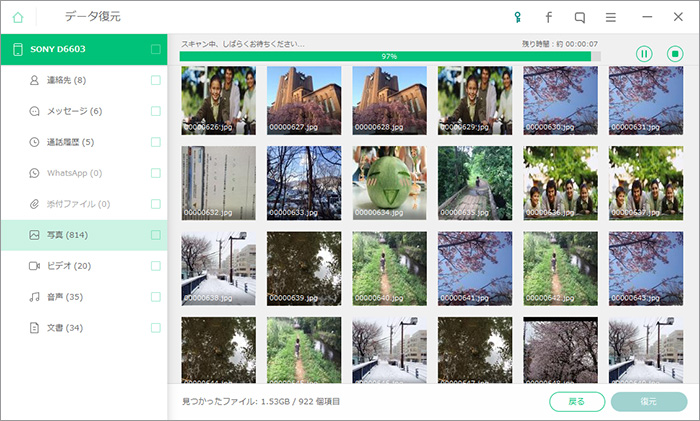
ステップ4.データを復元します。
スキャンが終わると、ソフトで検出された結果が自動的にプレビューされます。画面左側の項目をクリックすると、検出済みの結果がプレビューできますので確認して下さい。この時、ファイル名でデータ検索を行うと、手間を省くことができます。復活させたいデータを発見したら、ファイルタイプをチェックして下さい。
次に、画面の下側に置かれている「復元」ボタンをクリックしましょう。すると、選んだデータがPCにデフォルトで保存されます。
メッセージ、連絡先、メモなどを復活させる場合、「パソコンに復元」で実行するか「デバイスに復元」させるのか、2つ選択肢が出ます。ユーザーの希望に応じて、どちらかを選択します。以上の手順を踏むだけで、iPadで失ったデータを復元することができます。
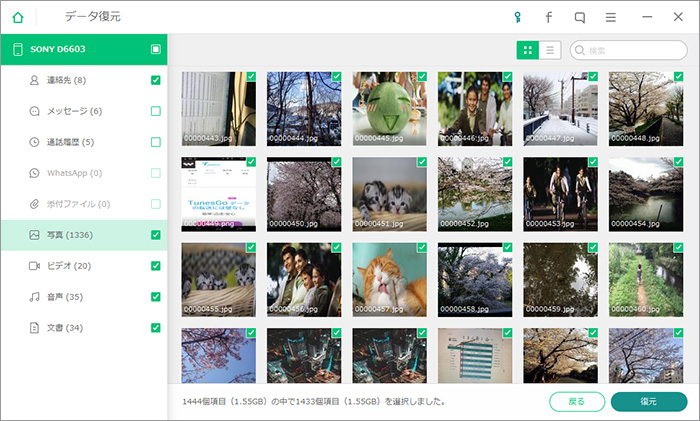
いかがでしたか。iPadが凍結してしまう原因と対策を押さえておけば、いざという時も慌てずに対処できます。また、「iSkysoft Toolbox- iPhoneデータ復元」さえ備えていれば、iPadがフリーズしてしまった時も簡単な手順ですぐに復活させることができて便利です。初心者でも扱いやすいソフトなので、試してみてはいかがでしょうか。



加藤清明
編集
0 Comment(s)