新しいiOSオペレーティングシステムであるiOS8は、この夏の初めに正式に配信されました。まだ一般向けではありませんが、開発者向けのベータ版はすでにリリースされています。一部のユーザーはiOS 8のベータ版をインストールせずにはいられなかったのですが、それを使った直後に、iOS 7に戻したいという声があがりました。
今回はiOS 8から iOS 7にダウングレードする方法とiPhoneデータ復元ソフト「iSkysoft iPhone データ復元 for Windows」を詳しく説明します。無料ダウンロードすることは可能です。
Part 1. なぜiOS 8から iOS 7へのダウングレードが必要なのか
AppleがiPhoneやiPadのための新しいiOS8を発表してすぐに、多くのユーザーがそれについて詳しい情報を知ることなく、自分のデバイスにインストールしました。iOSの最新バージョンのを持っている方がかっこいいという人や、新しいバージョンの利点を試したいという人もいたでしょう。残念ながらそのシステムはまだテスト中であり、不安定と見なされています。
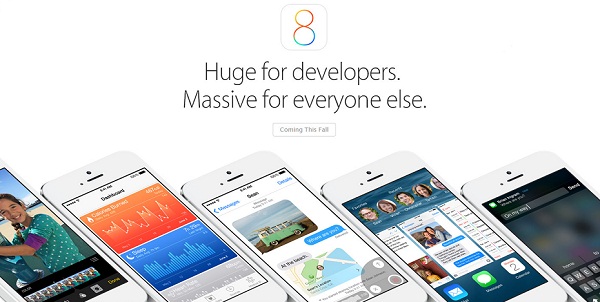
世界中のユーザーが、デバイス上で新しいiOS8をインストールしました。いくつかの魅力的な点はあったものの、システムにはまだバグや問題があります。ここでは、なぜiOS7にダウングレードする必要があるか、5つの理由をご紹介します。
- iOS8ベータ版は不安定であり、バグがある。
- iOS8は、多くのアプリケーションと互換性が無い。
- iOS8は、デバイスのバッテリの消耗が速くなる。
- iOS8は、古いデバイスでのパフォーマンスの低下を招く。
- iOS8は、iOS 7と全く変わらないように見える。
Part2:iOS 7 にダウングレードする前に準備すること——データのバックアップ
新しいiOS8をテストする場合、すべてのデータがバックアップされているかどうか確認する必要があります。通常、お使いのiPhoneやiPad上のオペレーティングシステムをアップグレードまたはダウングレードすると、お持ちのファイルの一部を失う可能性があります。これがバックアップが強く推奨されている理由です。
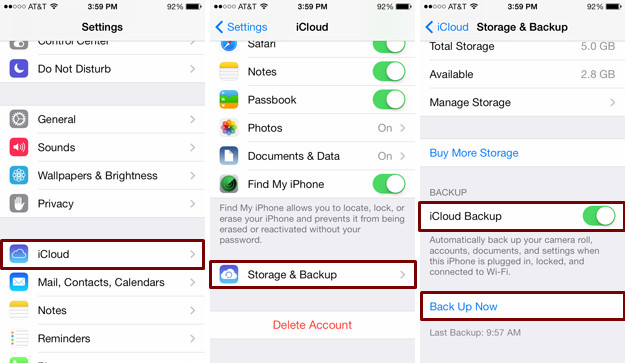
方法1. iCloudを使ってデータをバックアップする
iOS8からiOS 7にダウングレードしたい場合にバックアップを行う一番良い方法は、iCloudを使用することです。また、すべてのiOS8データを失うことになるということに注意してください。すでにiOS8でiCloudバックアップがある場合は、単純にそれを復元することができます。また、iOS 7.1.1の最新バージョンにのみダウングレードすることができます。
iPhone上で、設定> iCloud>ストレージとバックアップと進み、iCloudのバックアップのオプションにアクセスします。そして、「今すぐバックアップ」をタップします。
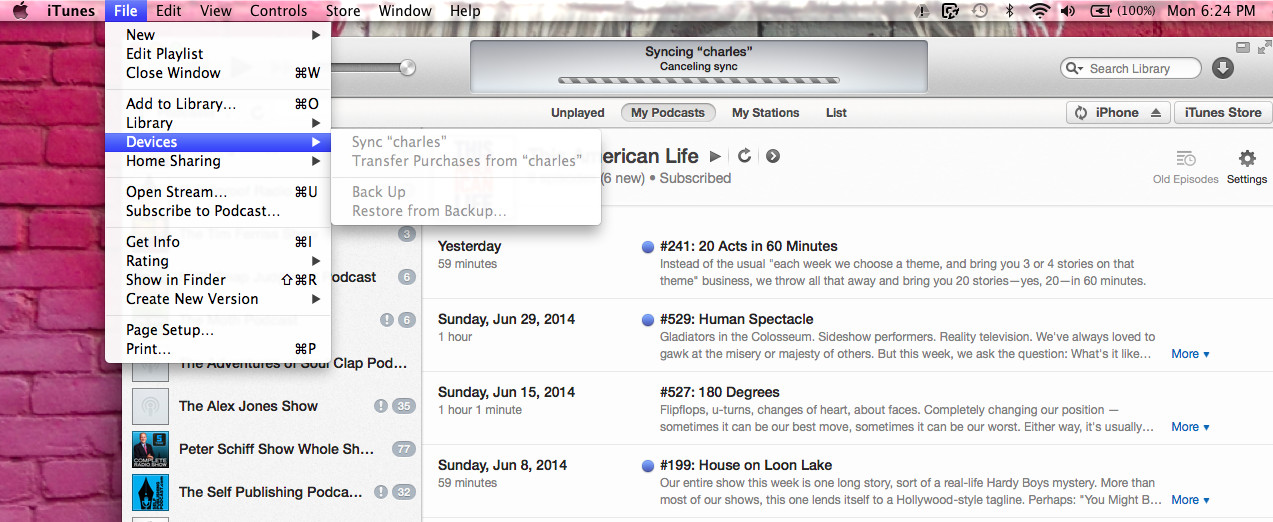
方法2. iTunesを使ってデータをバックアップする (推奨されていません)
多くのユーザーはiOS 7からiOSの8にアップグレードするときに、バックアップをするのにiTunesを使用します。残念ながら、OSをダウングレードするときには、この方法は、推奨されていません。新しいOS上で保存された情報の一部は、ダウングレードしたOSと互換性がないからです。
iPhoneをコンピュータに接続し、[ファイル]> [デバイス]> [バックアップ]を選択します。iTunes10.7かそれ以前のバージョンをお使いの方は、リストから右クリックをして選択をしてください。
Part 3. iOS 8から iOS 7にダウングレードする方法
iOS 8からiOS 7へダウングレードしたい方は、次の順序に従ってください。
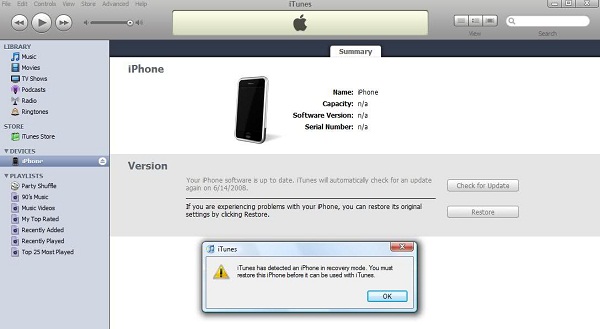
- iOS8を使っているiPhoneやiPadの電源を切ります。
- コンピュータに接続しながら、ホームボタンを長押ししてください。iTunesに接続されたことを表す画面が表示されるまで待ちます。
- 接続された後、iTunesはiPhoneまたはiPadがリカバリモードであることを示します。それを使用したい場合は、復元する必要があります。[OK]をクリックします。
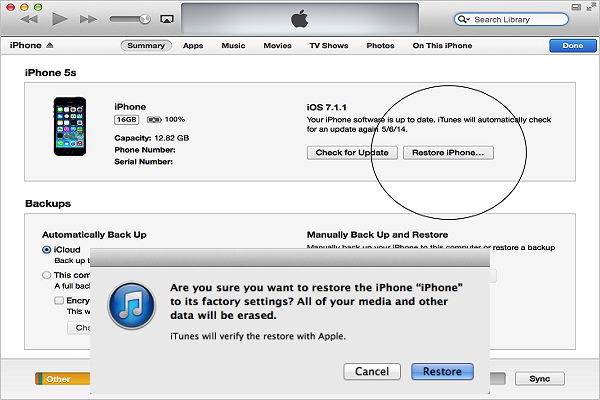
- iPhoneやiPadの復元ボタンをクリックしてデバイスを復元します。
- 承認を要求するウィンドウが表示されます。復元して更新するというボタンをクリックしてください。
- iTunesが公式ファームウェアiOS7.1.1のダウンロードを開始します。ダウンロードが完了すると、自動的にインストールされます。
これで終わりです。お使いのデバイスを再起動してください。iOS7に戻っているはずです。新しいデバイスをどうぞお楽しみください。
Part 4. iOS 8 から iOS 7にダウングレードした後データを取り戻す方法
ダウングレードが終わったら、データを取り戻したいでしょう。残念ながら、以前持っていたデータが無くなっているかもしれません。そこで、特別なアプリケーションを使うことが出来ます。
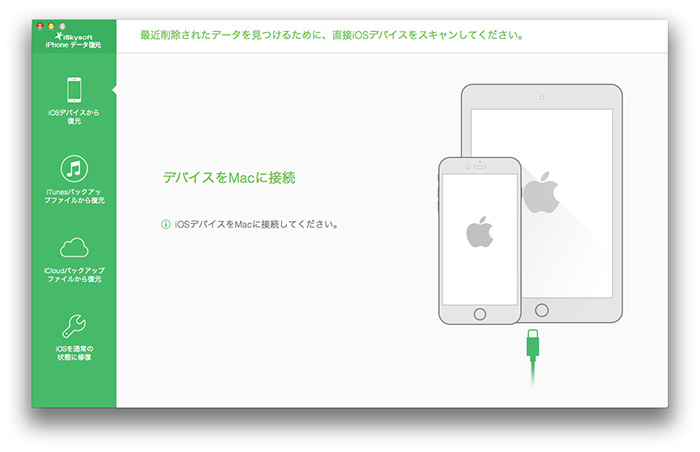
iSkysoft iPhone データ復元 for Macは、iPhoneやiPadに失われたファイルを取り戻すための最高のアプリです。この無料アプリでは、メッセージ、メモ、連絡先、アプリの履歴など、紛失したり削除されたデータの回復を助けてくれます。
iSkysoft iPhone データ復元 for Windows を使った簡単なデータ復元の方法
iPhone データ復元 for Mac を使うことに決めた方は、以下の手順に従って失ったファイルやデータを取り戻すことが出来ます。
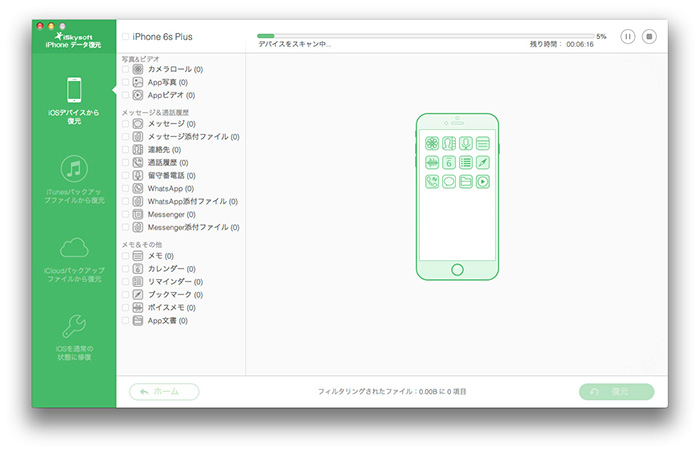
- アプリを起動して、デバイスをコンピュータに接続します。「iOSデバイスからの復元」から、「スキャン開始」をクリックします。
- iPhoneやiPadをスキャンさせてください。
- デバイス上で検出されたデータが、カテゴリー別に表示されます。
- 必要なファイルを選択し、「復元」ボタンをクリックしてください。お使いのコンピュータ上でそのデータを取得できます。
あなたがiTunesのバックアップからデータを復元したい場合は、「iTunesのバックアップファイルから復元する」モードを選択します。必要なファイルを選択し、「復元」ボタンをクリックしてください。フォルダを選択し、デバイスに再び保存します。



渡辺純子
編集
0 Comment(s)