iPhoneで写真を取り続けていると必然的に容量を圧迫してきます。 その負担を減らすためには写真を削除するかあるいは別の場所へ移しておくかになるでしょう。 私ならばMac OS X Yosemite上に写真を移して負担を減らそうと考えます。 すると、iTunesでデータを転送すればいいと思うわけですが、iTunesではそれができません。 実際に色々試しながらやってみてもiTunesのどこにも写真を確認する場所が見当たりません。
iPhoneの写真をiTunesに取り込む事ができなければどうすればいいのか。 そこで少し調べてみたのですが、iPhoneの写真をiTunesに移す事はできない、iPhoneの写真をiTunesへ転送できない、iPhoneからiTunesへ写真を保存できないなど、iTunesでは不可能という事しかわかりませんでした。 iPhoneにはiTunesを経由して写真や画像を転送できるのに、その逆であるiPhoneからiTunesを経由して写真や画像をPCに転送できないなんて。
しかし、全く方法がないわけではありません。 方法の一つとして、「iSkysoft iPhoneデータ転送 for Mac」を使うという手があります。 iSkysoft iPhoneデータ転送 for Macであれば簡単にMac OS X Yosemiteに保存できるようになるでしょう。
Step 1
iPhoneとMac OS X YosemiteをUSBケーブルで繋ぎます。iSkysoft iPhoneデータ転送 for Macを起動します。
起動すると、今現在繋がっているiPhoneの機種、iOSバージョンなどが表示されますので、問題なく繋がっている事をしっかりと確認できましたら次へ進みましょう。
Step 2
画面左の各メニューの中から写真をクリックしてみると、iPhoneで撮った写真が表示されます。
Step 3
Mac OS X Yosemiteへ転送したい写真を選んで、上部にあるエクスポートを押しましょう。
これだけでiPhoneから写真をiTunes未使用でMac OS X Yosemiteへ転送できました。
他には音楽や動画であれば「iSkysoft iPhoneデータ転送 for Mac」でエクスポートする時にiPhoneからiTunesへ転送する事が可能です。
別の方法もあります。
iPhoneとMac OS X YosemiteをUSBケーブルで繋ぎます。
·1、Mac OS X Yosemiteに最初から入っているiPhotoを起動します。
·2、iPhotoの画面で「このコンピュータはまだ~」というのが出ますが、OKをクリックします。
·3、iPhone画面に「このコンピュータを信頼しますか?」と表示されましたら「信頼」を押しましょう。 これでiPhoto側からiPhoneの写真をPCへ転送する事ができるようになり、ビデオもiTunesを介さず取り込めるようになります。 取り込みが終わると、写真やビデオをiPhoneから削除するかどうかを聞かれますのでお好きな方を選びましょう。
さらに、iPhoneでフォトストリームを利用していればiPhoneで撮影した写真や画像がiCloud上に転送され、1000枚まで自動で保存されていきます。 iPhotoでiCloudメニューを開けば、そこから写真や画像を確認できますので、便利でしょう。 パソコンに取り込んでからiPhoneでも持っておきたい写真や画像を選んで、iTunesで同期させる事で必要最低限のものだけを持ち歩く事ができるでしょう。

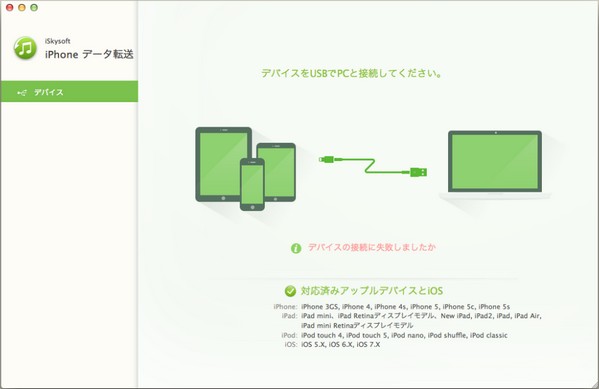
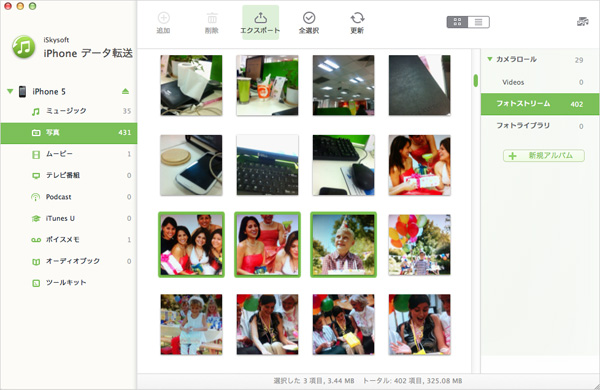
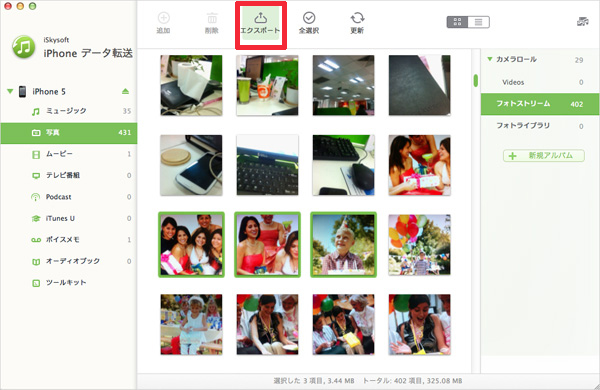

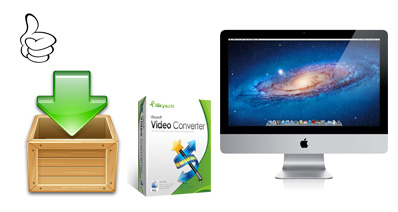





加藤清明
編集
0 Comment(s)