iPhoneで音楽を聴く時は、好きな曲のジャンルや歌手ごとにプレイリストを作成しておくと、いちいち曲を探さずに聴きたい曲のみを効率よく聴けて便利です。そのため、iTunesで新しい曲の購入や整理などでプレイリストを編集・作成した場合は、それをiPhoneの方に転送しなければなりません。
そこで、今回はiTunesのプレイリストをiPhoneに転送する方法として、Mac OS X Yosemiteでも作業が可能なある専用ソフト、「Dr.Fone - iPhoneスマホ管理」を使って転送する方法とiTunesから転送する2つの方法を紹介していきます。
「Dr.Fone - iPhoneスマホ管理」を使って転送する方法
早速、最初のソフトを使った転送方法ですが、使用するおすすめソフトはiSkysoft「Dr.Fone - iPhoneスマホ管理」になります。このソフトなら、パソコン操作にありがちな複雑で細かい作業をせずに、クリックなどですぐにプレイリストを転送できるはずです。それでは、転送方法を簡単に説明していくので、ソフトをインストールして起動をしてください。起動後の画面にはデバイスの接続についての表示が出ると思うので、まずはお使いのiPhoneをMacに接続します。
Step 1
接続後はメイン画面へと移り、画面左に接続したiPhoneのムービーや写真といった項目が並んでいるのが見つかると思います。
Step 2
その中から今回は「ミュージック」を選択し、転送作業を進めていきます。iPhoneの内部にある音楽のタイトルなどのデータが確認できるようになるので、今度はプレイリストをiPhoneへ転送するために画面の右にある「プレイリスト」をクリックします。
Step3
画面上の「追加」ボタンで表示される項目からiTunesのプレイリストをiPhoneに追加できるようになります。
以上の数回の楽々操作でプレイリストの転送は完了となるため、どなたでも悩まずに作業が進むと思います。




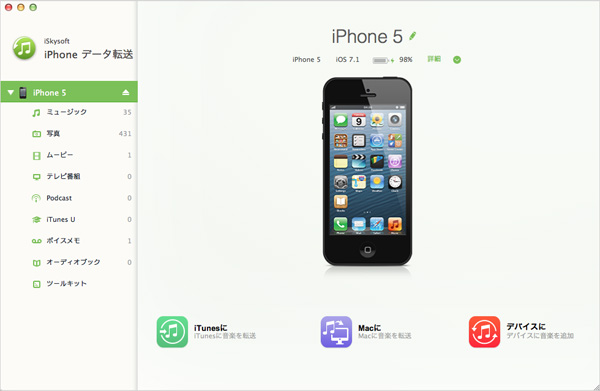
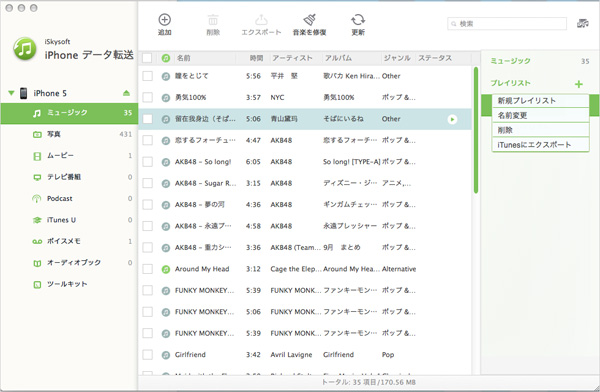
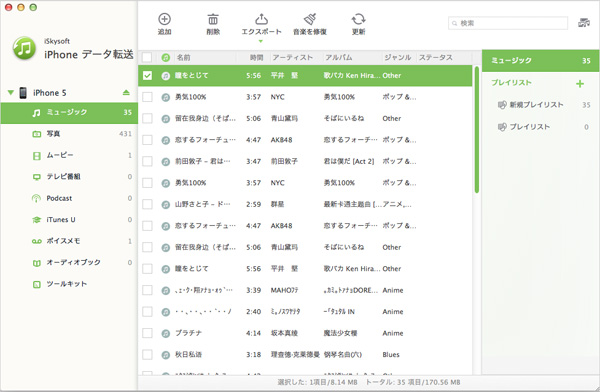
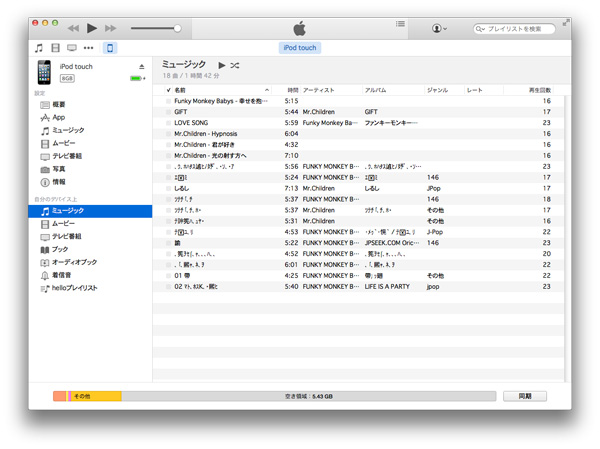
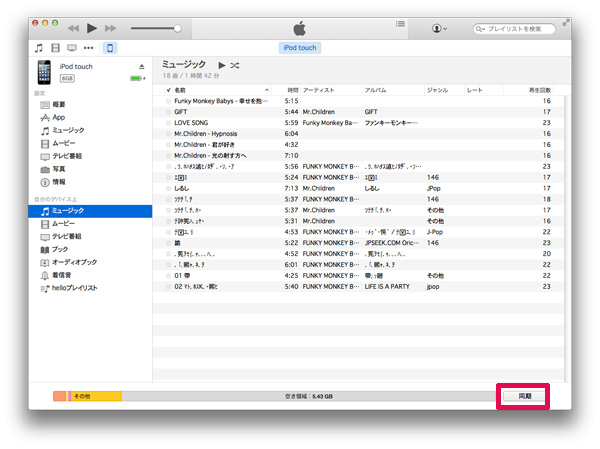

加藤清明
編集
0 Comment(s)