iPhoneからMacへ音楽を転送するには?
iPhoneで音楽を聴く方法としては主に2通りあります。一つは、iTunesなどを使用して持っているCDを取り込んだり、ネットから購入したりしてiPhoneに曲を保存する方法。もう一つは、音楽を聴くためのアプリをダウンロードし、動画共有サイト(Youtubeなど)の曲を保存する方法です。前者は音質の良さ、後者はiPhoneの保存容量の節約がメリットとなります。このどちらを選択するかは人によって分かれるところですが、純粋に音楽を聴くという行為を楽しむなら前者です。その場合、通常はiTunesを使ってiPhoneと音楽を同期させますが、iTunesを使わないという選択肢もあります。今回は、iPhoneの音楽をMacのフォルダに転送するやり方を実演してみたいと思います。
〈準備するもの〉
- Mac OS X、10.9(Mavericks)、10.8、10.7のいずれかを搭載したパソコン
- 転送したい曲が保存されたiPhone(3Gから5C/5Sまでのバージョン)
- パソコンとiPhoneをつなぐUSBケーブル(アップル純正が望ましい)
- パソコン用ソフト「iSkysoft iPhone データ転送 for Mac」(購入と製品登録まで済ませておく)


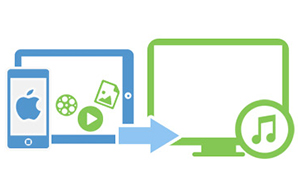
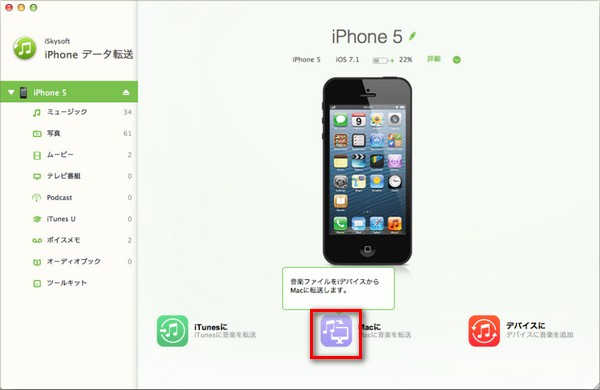
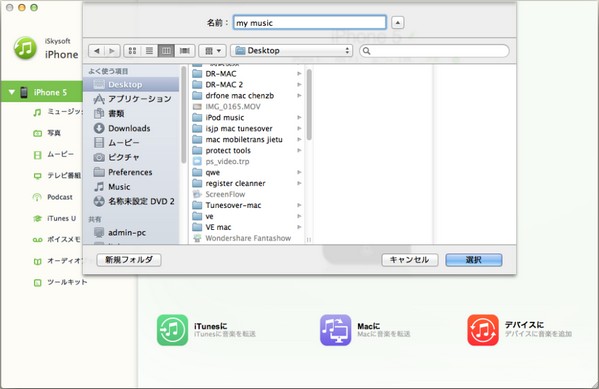
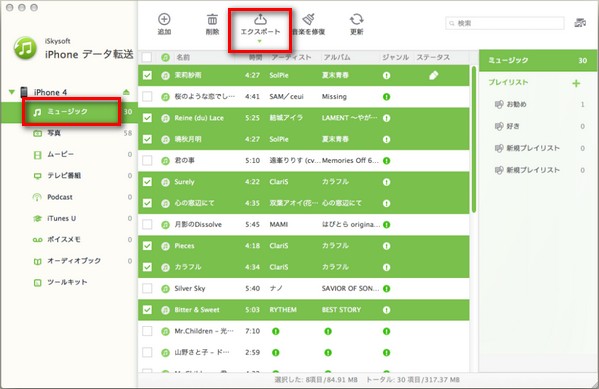

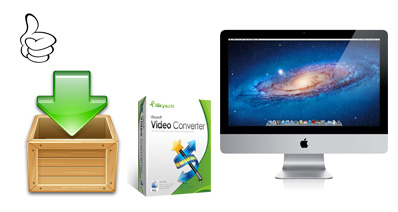





加藤清明
編集
0 Comment(s)