お子さんの成長記録や家族旅行の記念にパソコンで写真のスライドショー作る場合、カメラで撮影したもの以外にiCloud上に保存されている写真も使いたいということがあるかと思います。スライドショーで利用する時には編集も含め、iPhoneなどでダウンロードした写真はMacに一度送らなければいけません。そして、スライドショーで使った編集を加えた写真もパソコンからiTunesに転送し、様々なデバイスで見られるようにしておくと便利です。
ここで、最初にiCloudからダウンロードした写真をMacに転送するおすすめソフトが「Dr.Fone - iPhoneスマホ管理」です。このソフトは初心者でも作業の手順がわかりやすく、クリックなど基本の操作であっという間にiPhoneなどのデータをMacに転送が可能です。
というわけで、 iSkysoft社の「Dr.Fone - iPhoneスマホ管理」使いながらiCloudからダウンロードした写真をiTunesに転送する方法を紹介していきます。
iCloudから写真を転送する手順
Step 1
事前の準備として、ソフトのインストールを行った後は早速、ソフトを起動してください。画面の表示に従って、iCloudの写真が保存されたiPhoneをMacに接続します。
Step 2
デバイスの情報が表示されると共に、画面の左には音楽やボイスメモなどのデータの項目が現れます。今回はその中から「写真」を選択し、Macへの転送作業に移っていきます。
Step3
「写真」の項目をクリックすると、iPhone内の写真が表示されるので、右側にある「カメラロール」などから転送したいiCloudからの写真を選択します。
Step 4
画面上の「エクスポート」の項目から「Macにエクスポート」をクリックし、最後には保存先を設定してMacへの写真の転送は完了です。


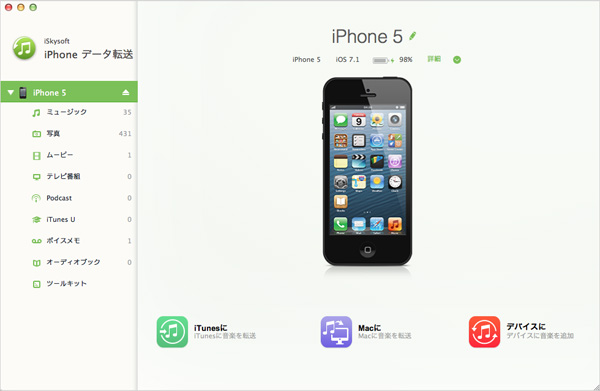
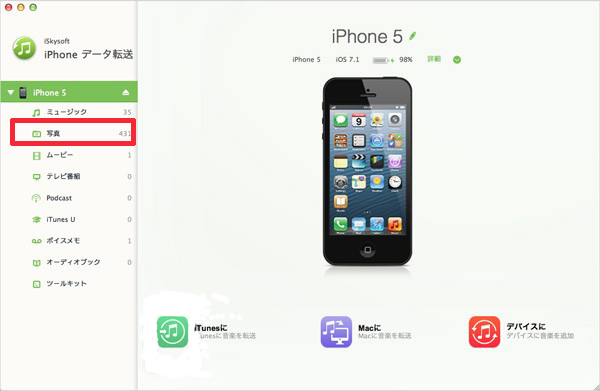
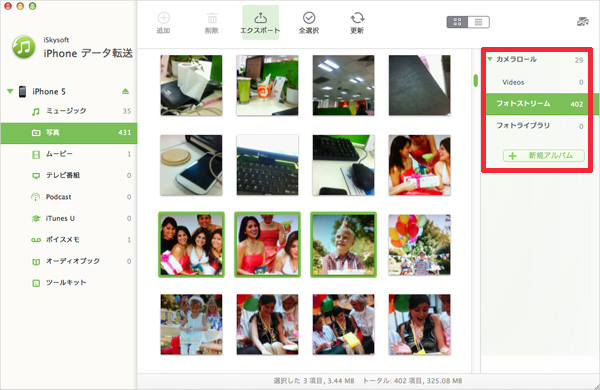
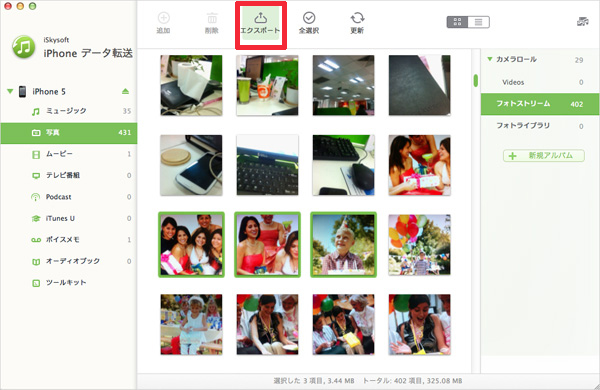
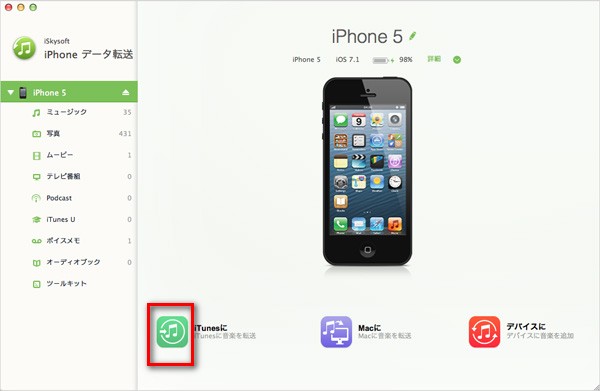
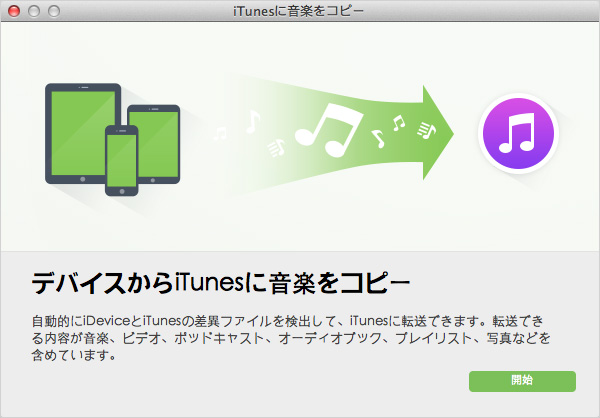
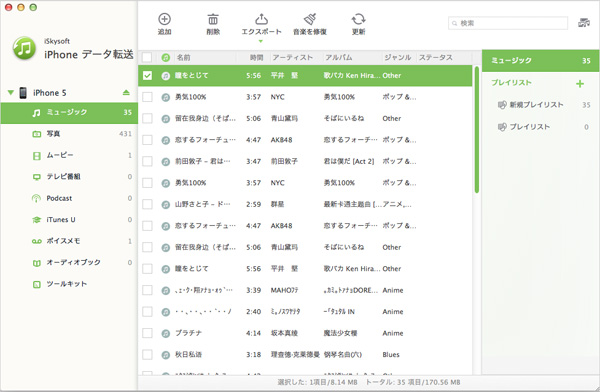
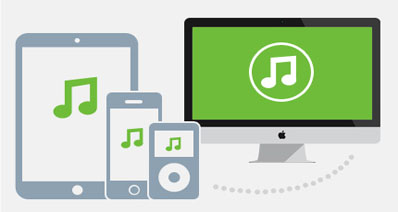


渡辺純子
編集
0 Comment(s)