• Filed to: iOSからiTunesへ • Proven solutions
iTunesを使うとiTunes内に保存している音楽をiPhoneに転送することができます。しかし、基本的にはその逆、つまりiPhoneからiTunesへ音楽を転送することはできません。iPhoneの音楽のバックアップを取ったり、iPhoneの容量が一杯になってしまったので、あまり聞かない音楽を一時的にパソコンに保存するには、何か別のソフトを使用してiTunesに音楽を転送する必要があります。そこで登場したのが、「iSkysoft iTransfer」というソフトです。
「iSkysoft iTransfer」を使うと、iPhoneの音楽をiTunesに転送することができるようになります。また、「iSkysoft iTransfer」はiPhoneのiOSが最新状態で無くても使用できるので、わざわざiPhoneをアップデートする必要が無いという点も非常に便利です。今回はそんな「iSkysoft iTransfer」の使い方を解説していきたいと思います。
iPhoneの曲のiTunesへの入れ方
「iSkysoft iTransfer」を使ってiPhoneの曲のiTunesへの入れ方を説明する前に、他にもiPhoneからiTunesへ曲を入れられるソフトがありますので、そちらも紹介したいと思います。
①iTunesをインストールしてあるパソコンに「iPhone転送」というソフトをインストールします。インストールした「iPhone転送」を起動し、iTunesに転送したい曲が入っているiPhoneをUSBケーブルを使ってパソコンに繋ぐと、自動的に「iPhone転送」側でデバイスを認識します。
②デバイスの認識が完了したら、「iPhone転送」の画面上に表示されている「iTunesへ」というボタンを押すと、iPhoneに入っている曲・ムービー・ボイスメモなどの音楽系ファイルが自動的にiTunesへと転送されます。
③全ての曲を転送するのではなく、指定した曲だけを転送するには、「iPhone転送」の画面左にある「メディア」を押し「音楽」を選択するとiPhone内の音楽が一覧で表示されるので、転送したい曲にチェックを入れ、「iTunesにエクスポート」を押すと指定した曲だけがiTunesへ転送されます。
「iSkysoft iTransfer」を使ってiPhoneからiTunesに音楽を入れる方法
では続いて「iSkysoft iTransfer」を使用してiPhoneの曲をiTunesへ転送する方法を解説いたします。1.まずは公式サイト(https://www.iskysoft.jp/itransfer-for-win.html)からソフトをiTunesがインストールされているパソコンへインストールします。
ステップ1:パソコンと転送したい曲が入っているiPhoneをUSBケーブルで繋ぎます。
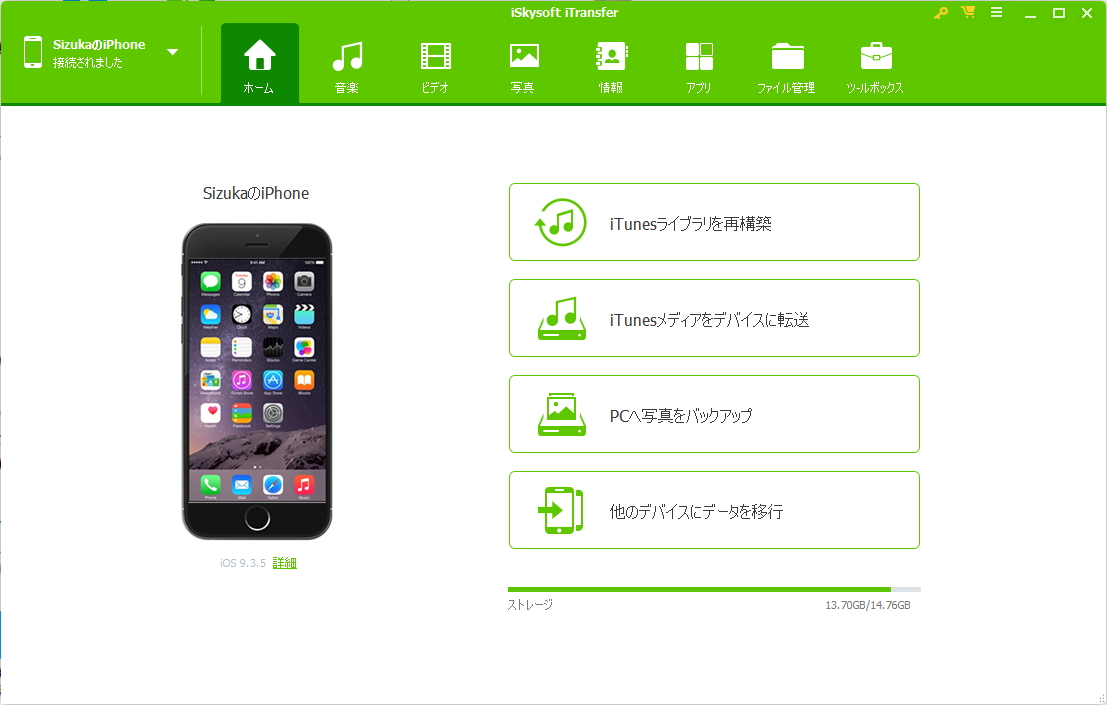
ステップ2:画面上に「iTunesライブラリー再構築」というボタンが表示されるのでそちらを押します。
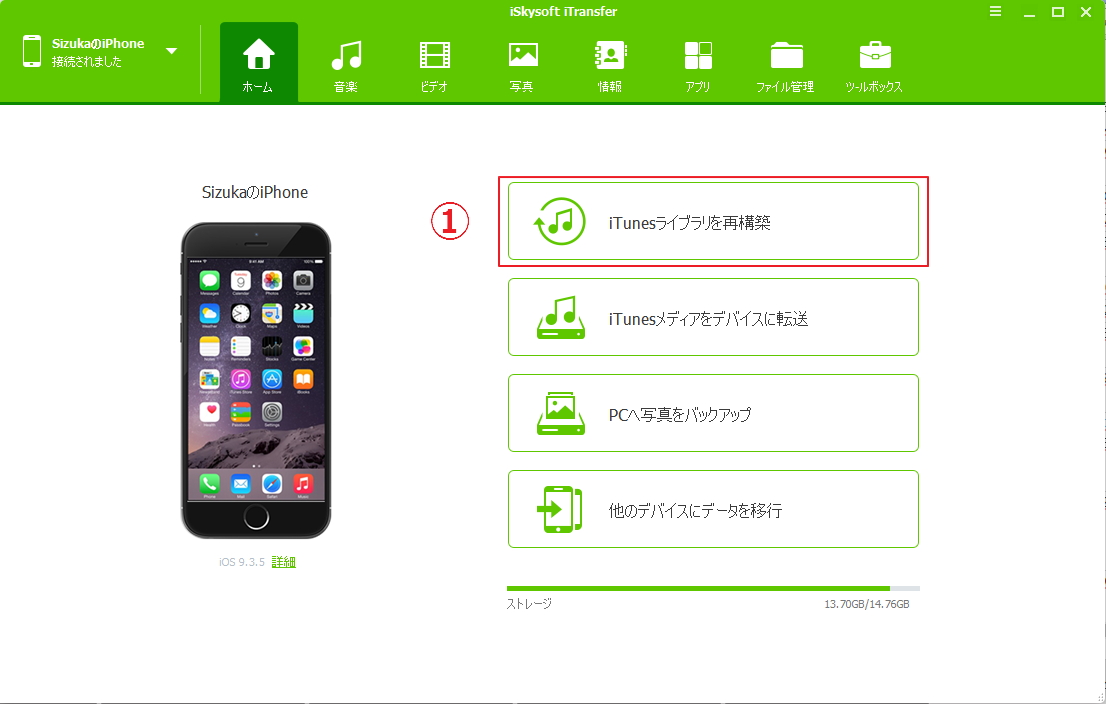
ステップ3:ポップアップ画面が表示されるので、「スキャン」というボタンを押します。
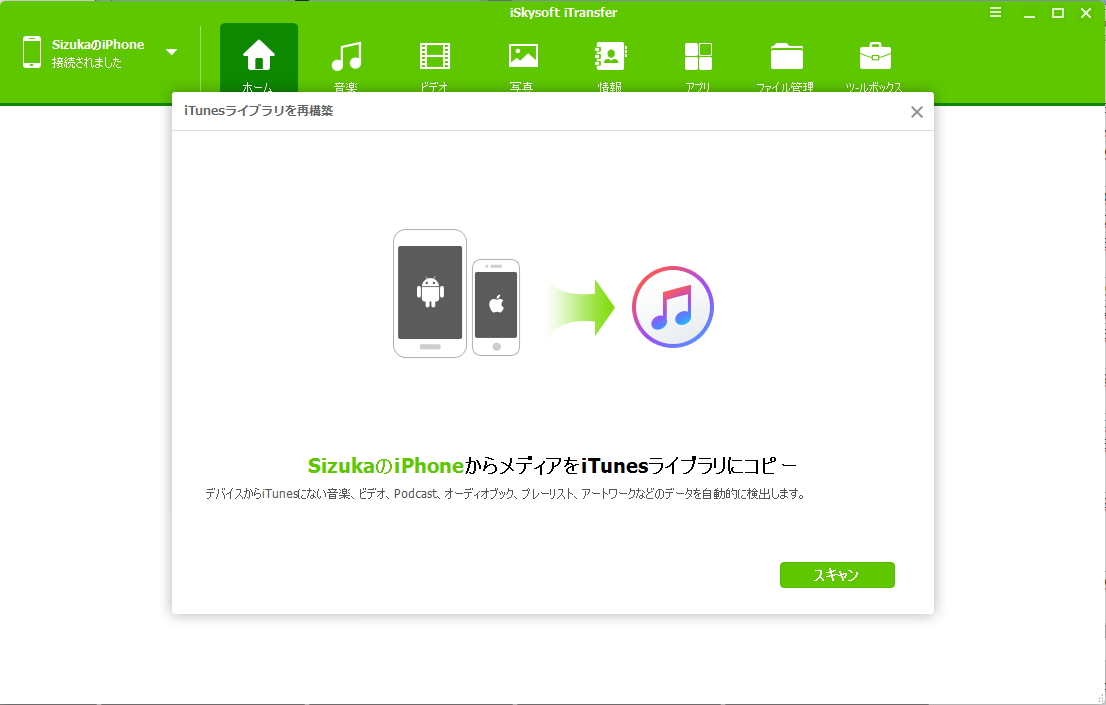
ステップ4:スキャンが完了したら、「音楽」「ムービー」「ホームビデオ」「プレイリスト」などの項目が表示されるので、iTunesに転送したい項目のみチェックを入れ、「コピー」というボタンを押します。
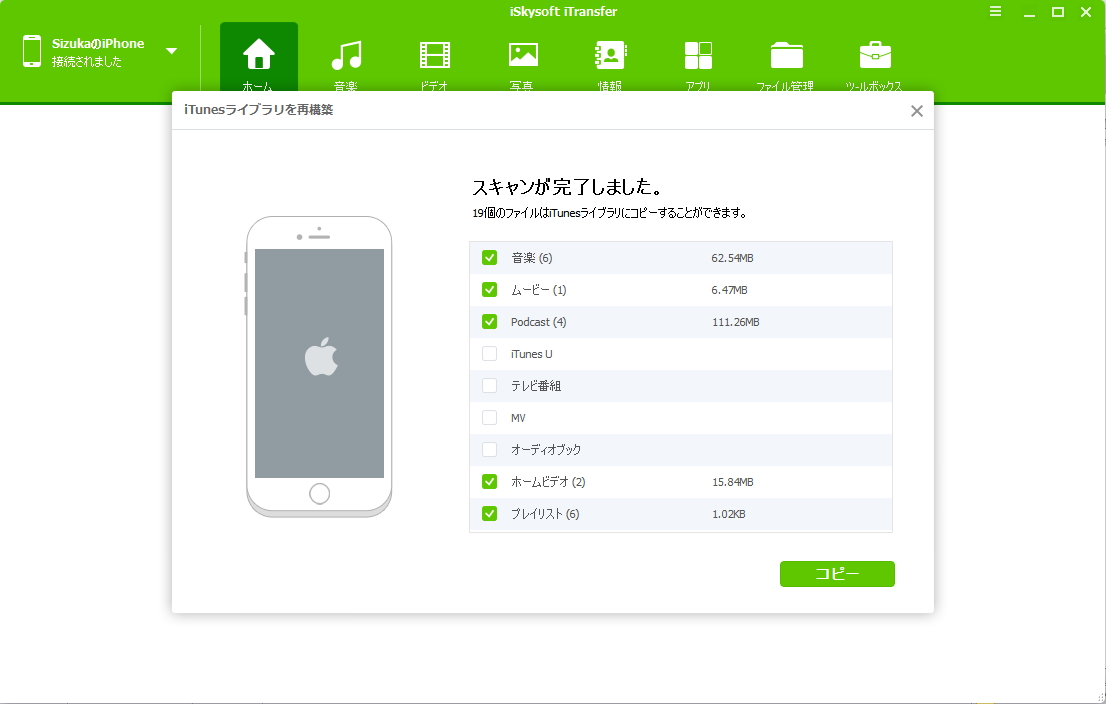
あとはコピーが終わるのを待てば完了です。
以上がiPhone内の音楽をiTunesへ転送する方法になります。2つのソフトを紹介いたしましたが、オススメは「iSkysoft iTransfer」になります。理由は、iOSのバージョンが古くても使用可能、音楽以外にもiPhone内のアプリや連絡先・その他のデータもパソコンに転送しバックアップを取ることが可能なためです。無料お試し版もありますので、ぜひ一度お試しあれ。


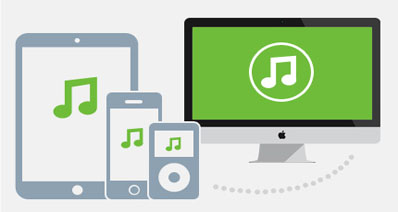


渡辺純子
編集
0 Comment(s)