Mac上でiMovieの動画をDVDに保存する方法
• Filed to: DVD Memory・DVD作成関連 • Proven solutions
数多くの動画編集ソフトがありますが、Macをお使いの方の中でより手頃でしっかりと本格的な編集ができるのがiMoiveかと思います。そのiMovieでオリジナルの動画を作った時にはやはり、家族や友人に楽しんでもらいたいものですよね。記念の映像などであれば、尚更です。
そんな時には手軽に見てもらうためにもDVDを作成するのが1番ですが、MacのiDVDでは1つ1つに細かい作業があるので、少し使いづらいと感じる部分もあります。それに加え、iDVDはMac Lion以降は搭載されていないソフトになるため、Macをお使いになっている全ての方が使用できるとは限らないということになります。
そこで、Mac上で他のソフトよりも分かりやすくiMovieの動画からDVD作成が可能なおすすめソフトが今回のiSkysoft DVD Memory for Macです。このソフトは何より操作がシンプルで細かな作業も少なく、スムーズにMac上でDVDの作成が行えるソフトと言えます。
なぜiSkysoft DVD Memoryを選ぶのか?
対応のフォーマット超多様
汎用ビデオフォーマット:MP4、AVI、WMV、MKV、MTS、VOB、3GP、FLV、3G2、MOV、M2TS、F4V、MPG、MPEG、TS、TRP、TP、DAT、MKV、M4VやASFなど。
オンライン動画をDVDに作成
DVDにYouTube、グーグル、フェイスブック、Vimeo、Dailymotionなど多くのビデオを焼きます。任意のホームムービーをDVDに焼くことができます。
高質なDVDを焼く
高速度で高質な DVDを作成できます。
個性のあるDVD生活を楽しめる
DVDの編集や、お気に入りの音楽やその他の素材を思うままに追加できます。
ここからはソフトを使ってDVD作成までの操作を説明するその前に、DVDを作成したいiMovieの動画はMac上にしっかりと保存するようにしましょう。
Step 1 動画の追加
はじめにソフトを起動して動画の追加の作業を行っていきます。動画の追加は表示された画面に先ほど保存したiMovieの動画をドラックするか、「+」のボタンから追加する動画を選ぶことも可能です。

Step 2 DVDの編集作業
続いて、画面の左の追加した動画を選ぶと「編集」のボタンで編集作業を行えるようになります。テキストの挿入から動画の不要な箇所を削除できるトリムなどもあるので、iMovieで編集し忘れてしまった部分があった時は再編集にぴったりです。
また、この編集機能以外に画面上にある「メニュー」の項目からはオリジナルのメニュー画面が作成でき、テンプレートから背景なども気に入ったものに変更できます。さらに、タイトルの表示を加えることやフレームの変更などアレンジできる箇所も多く、映像に合ったメニュー画面が設定できると思います。
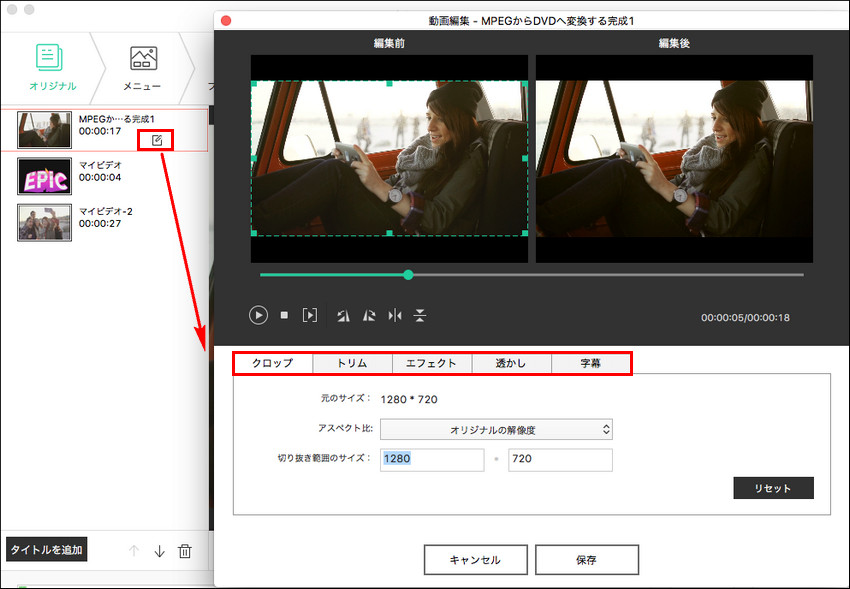
Step 3 DVD作成を行う
そして、DVDの作成に移る場合はDVDを用意した上で画面上側の「作成」ボタンをクリックしていきます。

Step 4 DVDディスクで保存する
次に、画面上に表示される保存形式は「ディスクに作成」を選び、あとはタイトルの入力などを行って「作成」ボタンをクリックすることでiMovieの動画がDVDへと保存されていきます。

iSkysoft DVD Memory for Macがあれば、Mac初心者の方から使い慣れた方でも難しい操作せずに使いやすいと思いますし、よりDVDの作成が手軽になるはずです。さらに、iMovieで動画の編集を加えた後にこのソフト上ではDVDメニューの設定が行える点も大切なポイントだと思います。
iMovieで動画を作成したものの、DVDにする際に使い勝手のいいソフトが見つからない時は、このソフトで色々な作品をDVDにして多くの方と楽しんではいかがでしょうか?

関連トッピクス
WindowsでMTSファイルをDVDに書き込む方法
Windows10でムービーメーカーの動画をDVDに焼く方法
MP4 DVD変換:MP4をDVDに書き込みする方法