卒業ムービーについて
一昔前までであれば卒業式に流す卒業ムービーを作るのは専門の動画制作会社だったかもしれません。しかし今では個人でも簡単に卒業ムービーを作れる動画編集ソフトが数多く登場しています。つまり、学校の先生でも卒業ムービーを作れるということです。卒業する学年の担任の先生達が協力して卒業ムービーを作るというのもなかなか趣があるのではないでしょうか。もしくは、卒業制作の一つとして卒業生自身に卒業ムービーを作ってもらうというのも面白いですよね。どちらの場合でも参考になるよう、今回は誰でも簡単に動画編集ができるオススメソフトとその使い方を紹介したいと思います。
卒業ムービー編集にオススメソフトFIlmora X
今回は数ある動画編集ソフトの中から特にオススメの「Filmora for Windows」
動画の分割機能に加えて、ワイプやテロップ、字幕などを挿入できる他、オーディオ編集や色調補正といった機能まで搭載しているハイレベルな動画編集ソフトです。
* 最新機能搭載:モーショントラッキング、キーフレーム、オーディオダッキング、カラーマッチ、
* 動画分割、結合、画面録画、色調補正、カラーマッチ、特殊効果などを搭載
* 動画カット、画面録画、動画回転、トリミング、ミックス、結合などを備える
* 縦横比、色相、明るさ、速度、彩度、コントラストなども調整できる
* ローカル、デバイス、ウェブサイトとDVDの四つの方式で動画を出力できる
* 初心者でも簡単に使える操作性に加えて、ほとんどの動画フォーマットに対応している
Youtubeを参考しながら可愛い卒業ムービーを作りましょうヾ(*´∀`*)ノ~
VIDEO
卒業ムービーの作り方・手順を詳しくご紹介
Step1.編集したい素材をインポートする
インポートした動画をドラッグ・アンド・ドロップで画面下部のタイムラインに移動させるだけで素材動画が追加されます。
Step2.動画をカットする
素材動画を右クリックするとトリミングができるので、不要な部分は削除できます。
Step3.動画にBGMを入れる
動画にBGMを付ける時はメニューの「音楽」から選択します。「Filmora for Windows」に元々入っている音楽を使うでも良し、自分の好きな音楽をインポートをして使うでも良しです。
Step5.動画に文字を入れる
動画に文字入れをしたい場合はメニューの「タイトル」から好きな文字イメージを選び、任意の文字を入力すればOKです。文字サイズや位置は動画の画面上でマウス操作によって変更することができます。
Step6.動画にフィルターをかける
動画全体の雰囲気を変えたいはメニューの「フィルター」や「オーバーレイ」、「エレメント」などを使えばOKです。豊富な素材があるので色々試して好みの雰囲気を見つけてください。
Step7.動画保存とエクスポート
以上のような流れで卒業ムービーの作成・編集が終わったら、最後にメニューの「作成」を押して保存形式を選び、名前を付けて作成をすればOKです。DVDに焼くこともできます。
このように「Filmora for Windows」






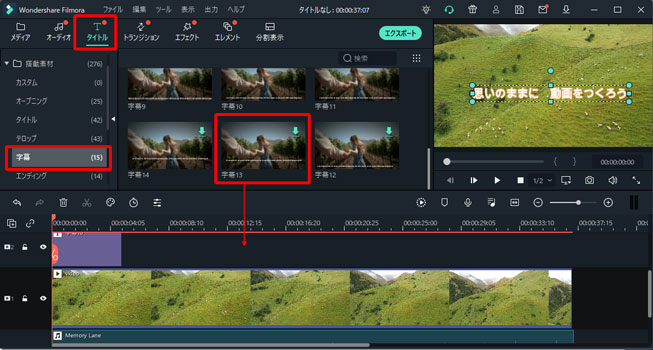
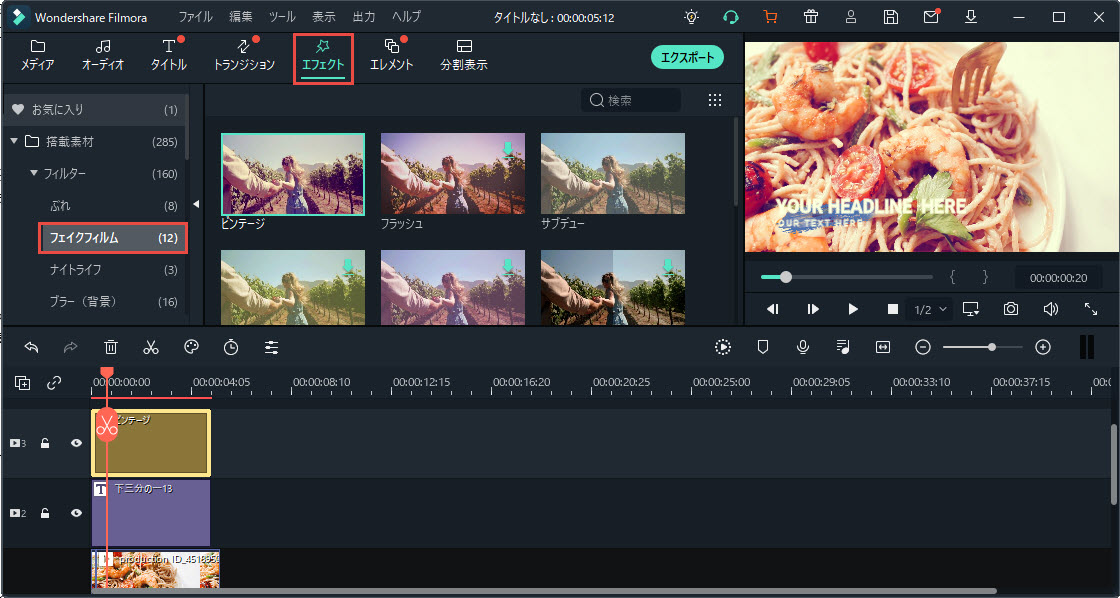

関連トッピクス
パソコンからiPhoneへ写真を転送する三つの方法
動画や写真にモザイク処理をする編集ソフト5選
スマホでタイムラプス動画を作成するアプリ