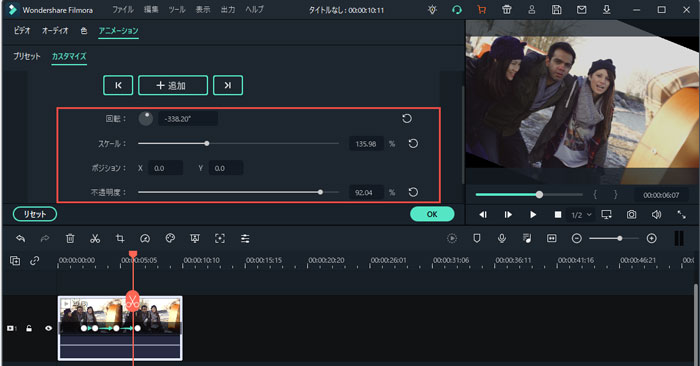動画編集 Filmora
アニメーションキーフレーム
キーフレームを追加してクリップのポジション、回転、スケーリング、不透明度を変更することにより、カスタムアニメーションを作成できます。
キーフレームを作成して、ビデオの特定のフレームにアニメーション化可能な品質値を指定します。例えば、0:30タイムスタンプにスケール(サイズ)値を設定し、1:00タイムスタンプにもっと大きなスケール値を設定した場合、 キーフレームを作成するメディアは、成長の間のこれら2つのキーフレームに含まれます。
キーフレームのスケール(サイズ)、ポジション、回転、不透明度を設定できます。
・ 編集したいエレメントをタイムラインに追加し、それを右クリックして、「アニメーションを追加」を選択します。
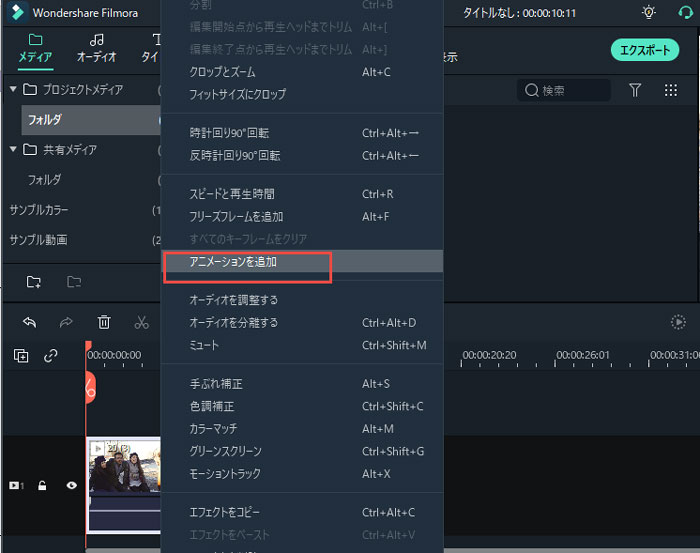
・ メニューを開いて「アニメーション」をクリックして、 「カスタマイズ」を選択します。
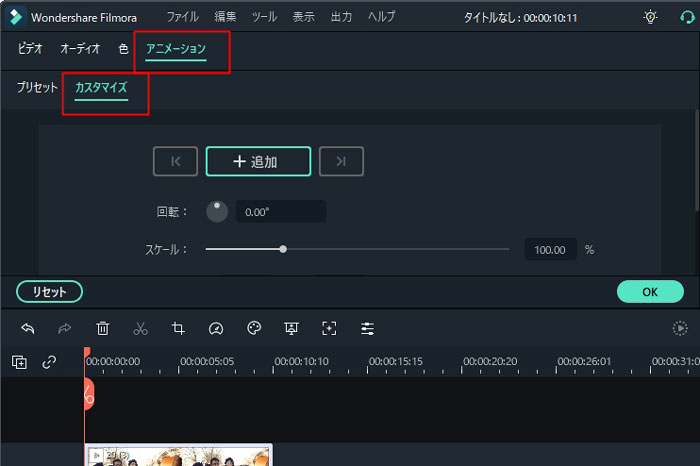
・ キーフレームを作成するタイムスタンプにインジケーターを移動し、[追加]をクリックします。
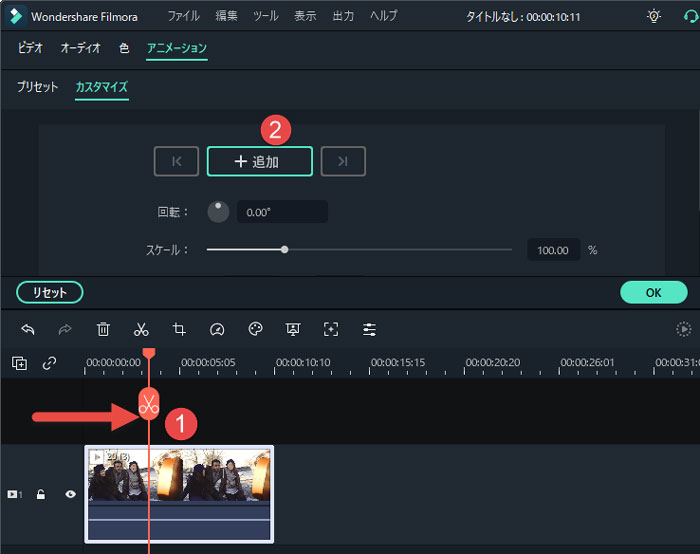
・ 次に、図のように、ビデオクリップに追加されたキーフレームが表示されます。 キーフレームメニューで値を設定できます。また、プレビューでメディアをドラッグして、キーフレームのサイズ、ポジション、回転を調整することもできます。
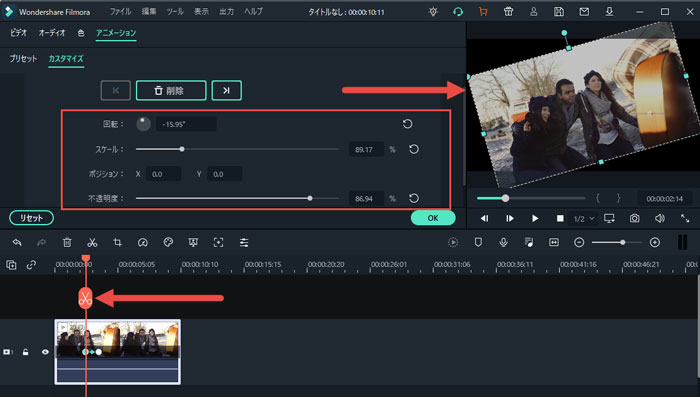
・ インジケーターをもう一度2番目または3番目のタイムスタンプに移動し、[追加]をクリックしてキーフレームを追加し、必要に応じて回転、ズーム、ポジション、不透明度の値を調整できます。
![[追加]をクリック](https://images.iskysoft.jp/filmora/key-framing5.jpg)
注意:
アニメーションを作成するには、少なくとも2つのキーフレームが必要です。理由:最初に作成したキーフレームがアニメーション化するメディアの現在の状態に使用され、2番目のキーフレームが変更されたクリップの後半で設定されるためです。
・ タイムラインでビデオを再生し、作成されたアニメーションを確認します。 ビデオクリップのキーフレームを右クリックして、作成されたキーフレームを編集、削除、またはクリアすることもできます。
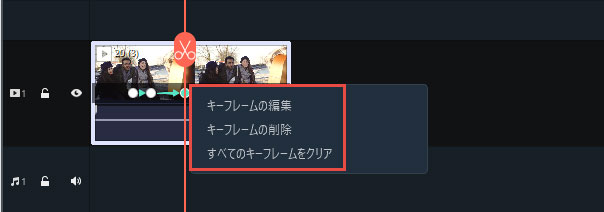
カスタムアニメーションの作成はもちろん、プリセットアニメーションを設定することで時間を節約することもできます。
・ タイムラインのクリップ、エレメント、または画像を2回クリックして、編集メニューを開きます。 次に、「アニメーション」タブをクリックして、「プリセット」を選択します。
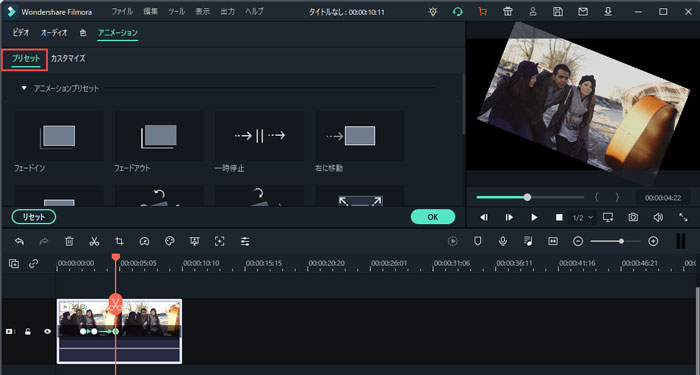
・ プリセットを見つけてタイムラインにドラッグするか、ダブルクリックするか、右クリックして適用します。
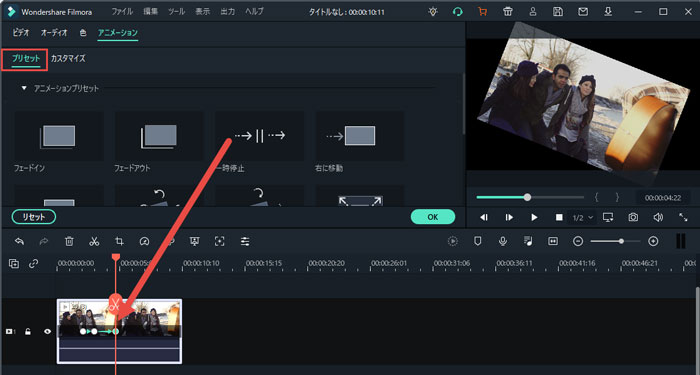
・ アニメーションプリセットを編集するまたは削除する場合は、ビデオクリップのキーフレームをクリックして、回転、ズーム、ポジション、および不透明度の値をカスタマイズすることできます。