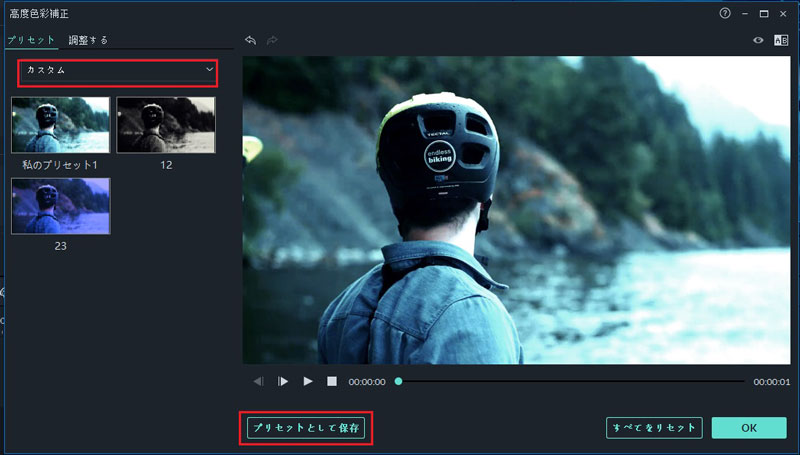動画編集 Filmora
高度色彩補正
動画や写真の色を調整するには、色補正機能を利用します。色調整とも呼ばれます。
タイムライン内の動画クリップをダブルクリックして、編集画面が表示されます。[色]タブに[高度編集]をクリックして、[高度色彩補正]画面を入ります。この画面に[プリセット]と[調整する]二つのタブがあります。[プリセット]を利用して、簡単に動画の色を調整できます。
色をもっと細かく調整するには、[調整する]タブに色温度、露光、ライトなどを手動的に調整します。
ここは各機能を紹介します。
1. 高度色彩調整‐プリセット
[プリセット] タブにはフイルム風、ビネット、3D LUT風など設定済の色があります。[カスタム] ドロップダウンメニューからプリセットとして保存された色を簡単に見つけます。
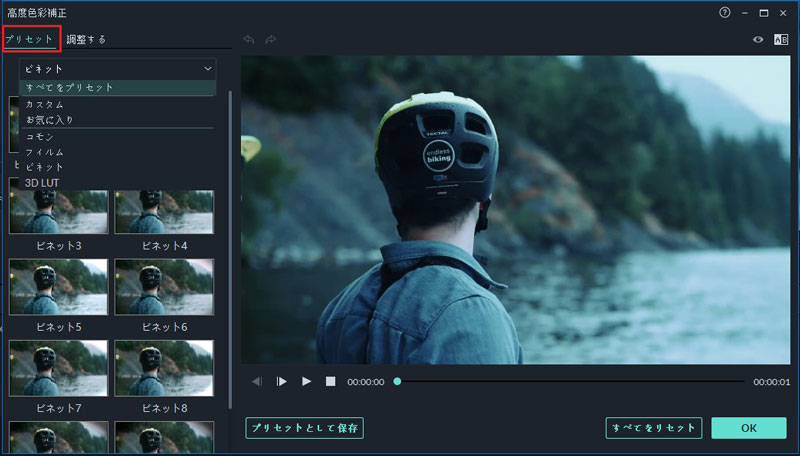
2. 高度色彩調整‐調整する
[調整する]タブには色を細かく設定できます。
各項目には、横にチェックボックスがあります。必要な項目のチェックボックスにチェックを入れてから、色を調整します。
ホワイトバランス
このセクションには、色温度と色合いを調整します。
1. [色温度]スライダーを左側に移動すると寒色 (マイナスの値) に、スライダーを右側に移動すると暖色 (プラスの値) になります。
2. [色合い]スライダーをドラッグして、動画に適用する色相を調整します。
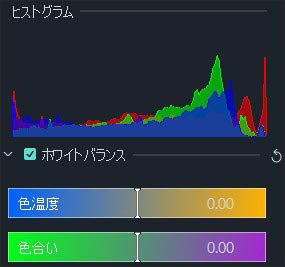
3D LUT
LUTはLook-Up Tableです。3D LUT を適用するには、以下の操作を行います:
1. ドロップダウンメニューをクリックして、3D LUTが表示されます。
2. 設定したい項目を選択して、動画に適用できます。
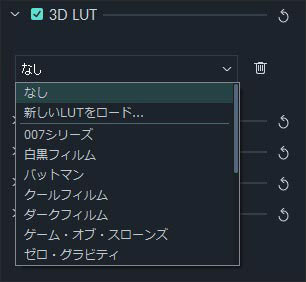
色
このセクションには、露光、明るさ、コントラスト、彩度、鮮やかさを調整できます。
露光: スライダーを左側にドラッグすると、色が暗くなって、右側にドラッグすると明るくなります。
明るさ: スライダーをドラッグして、動画の明るさを調整します。
コントラスト: 動画の明るい部分と暗い部分のコントラストを調整します。
鮮やかさ: スライダーを右側にドラッグすると、色の強さを増やします。左側にドラッグすると動画の色の強さを減って、灰色がかった仕上がりになります。
彩度: スライダーをドラッグして、動画の彩度を調整します。
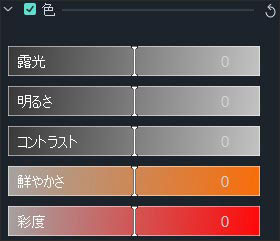
ライト
このセクションには、ハイライト、シャドウ、白、黒を調整して、動画のライトを最適化することができます。

HSL
HSLは、Hue(色相)、Saturation(彩度)、Luminance(輝度)の略語です。このセクションには、調整したい色を選択し、色相、彩度、軽さを調整できます。
色相: スライダーをドラッグして、動画内の特定の色を選択し、その色の色相を調整します。
彩度: スライダーをドラッグして、色の鮮やかさを調整します。
明るさ: スライダーをドラッグして、色の明るさを調整します。
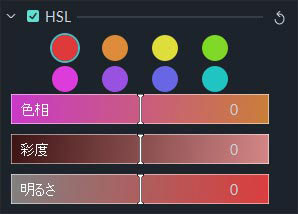
このセクションには、ビネットエフェクトを動画に適用できます。
サイズ: スライダーを右側にドラッグすると、ビネットの範囲が大きくなります。
円形: スライダーを右側に移ドラッグすると、ビネットの形が丸くなります。
フェザー: スライダーをドラッグして、ビネットの四隅の鋭さを調整できます。
露光: スライダーをドラッグして、動画の明るさを調整します。
ハイライト: スライダーをドラッグして、ビネットの四隅のぼやけの明るさを調整します。
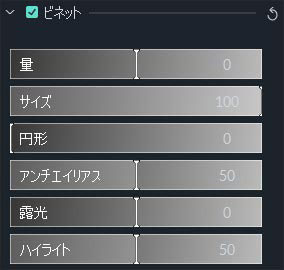
3. 効果のプレビュー
高度色彩調整]で動画の色を調整してから、元の動画と比較して効果を確認することができます。プレビューウィンドウの右上の[A/B]をクリックして、調整前後の動画を[並べて比較]、[分割比較-左/右]、[分割比較-上/下]三つの方式で比較して確認します。
[オリジナルを表示] ボタンをクリックすると、元の動画が表示されます。
再調整する必要な場合で、[すべてをリセット]ボタンをクリックします。
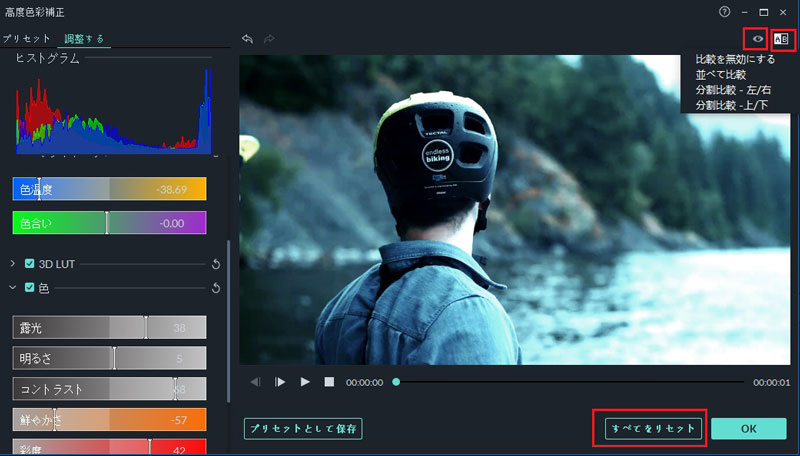
4. プリセットとして保存
調整できた色を別の動画に利用したい場合、[プリセットとして保存]ボタンをクリックして保存します。