iDVDでiMovieを焼く方法
iDVDでiMovieのプロジェクトを焼く場合、iDVDの「新規プロジェクトを作成」から作成し、編集を経てDVDに書き込みます。
Part 1: iSkysoft 「DVD Memory for Mac」でiMovieのプロジェクトをDVDに書き込む
普通にiDVDにiMovieをエクスポートするには、まずiMovieの「共有」の「メディアブラウザ」をクリックします。そして、「公開」をクリックしてiDVDにiMovieをエクスポートします。このようにiMovieをエクスポートし、iDVDにiMovieのプロジェクトをDVDに書き込むのですが、iDVDは操作が難しいという方が多いようです。
その場合iSkysoft 「DVD Memory for Mac」を使えば、そのような問題も起こらず、スムーズにiMovieのプロジェクトをDVDに書き込むことができます。
iDVD代替プログラムが選ばれる理由
様々なフォーマットをサポート
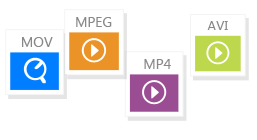
あらゆるビデオフォーマットに対応(AVI, WMV, MKV, MP4, FLV, 3G2, MOV, MTS, VOB, F4V, MPG, MPEG, TS, 3GP, M2TS, TRP, DAT, MKV, M4V, TP, ASFなど)
オンラインビデオを焼く
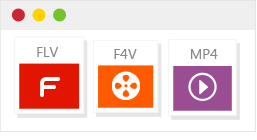
あらゆるビデオソースに対応(YouTube、Vimeo、Torrentサイトからダウンロードした動画、iPhone、カメラやビデオカメラで録画したビデオ)
豊富なDVDテンプレートを提供

動的テンプレートと静的テンプレートを無料で提供します。お気に入りのテンプレートをマイテンプレートに追加することも可能です。
写真スライドショーを作る

撮りためた写真で簡単に写真のスライドショーを作成します。ウィンドウに写真をドラッグすれば、写真のスライドショーが自動的に生成されます。
iSkysoft 「DVD Memory for Mac」でiMovieのプロジェクトをDVDに書き込む方法
Step 1.iMovieのプロジェクトをPCにエクスポートします。
iMovieのプロジェクトをDVDに書き込むにはiDVDと同様に、まずはiMovieのプロジェクトをPCにエクスポートします。
Step 2.iMovieのファイルをインポートします。
iMovieのプロジェクトをPCにエクスポートしましたら、iSkysoft 「DVD Memory for Mac」を立ち上げて、ドラッグ、または「+」ボタンをクリックしてiMovieのファイルをインポートします。

Step 3.DVDファイルとして保存します。
インポートしたiMovieのプロジェクトの編集が終わりましたら、保存形式やDVDオプションを設定して「作成」をクリックすれば完成となります。
このようにiSkysoft 「DVD Memory for Mac」は操作が簡単で、尚且つ編集機能も多彩に備わっていますので、是非一度お使いになってみてください。

Part 2: iDVDにiMovieのプロジェクトをDVDに書き込む簡単な方法
Step 1: iDVDを立ち上げ「新規プロジェクトを作成」をクリックし、名前、場所、アスペクト比を決めて「作成」をクリックします。
Step 2: 環境設定で「プロジェクト」のエンコーディングを最高品質に設定し、「テーマ」をクリックしてお好みに編集をします。
Step 3: 編集し終わりましたら、「作成」ボタンをクリックし、DVDをセットすると自動的に書き込みが始まり「完了」をクリックすると、iDVDにiMovieのプロジェクトを書き込むことができます。
ヒント: iDVDにiMovieのプロジェクトをDVDに書き込むには、最初にやるべき事があり、それはiDVDにiMovieをエクスポートすることです。


関連トッピクス
iTunes使用せずに音楽を転送するためのiTunes代替案トップ10
Mac OS X 10.10 Yosemiteのアップデート(アップグレード)方法
Mac OS X El Capitanの評価:El Capitanが気になるMacユーザーへ!