iSkysoft DVD Memory for MacならばiDVDでは扱えなかったファイル形式を扱うことができるソフトですので安心してDVDを作ることができるでしょう。 ビデオカメラで撮影した動画はもちろんのこと、例えiPhoneで撮影した動画でも、動画サイトからダウンロードした動画でもiSkysoft DVD Memory for MacならDVDにできます。
そのための方法もいたって簡単で、初心者にもわかりやすいようにできているため、いくらでもDVDを作りたくなってしまいます。
• Filed to: DVD Memory・DVD作成関連 • Proven solutions
Macをお使いの皆さんは動画を編集したい時、そしてその動画をDVDにしたい時、どんなソフトを使用しているのでしょうか。 iMovieを使って動画を編集し、iDVDを使ってDVDにするという人は多いのではないでしょうか。 特にMacでDVDを作ることを考えた場合、iDVDは欠かせないでしょう。Macに対応したDVD作成ソフトの数は決して多いとはいえないので、iDVDの需要は高いといえるのではないでしょうか。 しかし、iDVDで扱うことのできるファイル形式は限られています。
例えばDVDを扱うことの多い人にとって何かと扱う機会の多いVOB形式の動画ファイル。 iDVDを使ってDVDにしてみたら再生しても何も映らなかったり、再生機器がDVDとして認識してくれないなど問題が生じる可能性があります。
そもそもVOB形式動画をiDVDにインポート出来ない可能性だってありえます。 これでは安心してDVDを作ることができません。 そこででてくるのがiSkysoft DVD Memory for Macなのです。
対応のフォーマット超多様
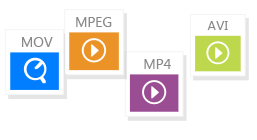
汎用ビデオフォーマット:MP4、AVI、WMV、MKV、MTS、VOB、3GP、FLV、3G2、MOV、M2TS、F4V、MPG、MPEG、TS、TRP、TP、DAT、MKV、M4VやASFなど。
オンライン動画をDVDに作成
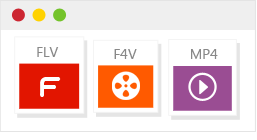
DVDにYouTube、グーグル、フェイスブック、Vimeo、Dailymotionなど多くのビデオを焼きます。任意のホームムービーをDVDに焼くことができます。
高質なDVDを焼く

高速度で高質な DVDを作成できます。
個性のあるDVD生活を楽しめる

DVDの編集や、お気に入りの音楽やその他の素材を思うままに追加できます。
iSkysoft DVD Memory for Macについての説明を少しだけしたいと思います。
プログラムを起動する
iSkysoft DVD Memory for Macをインストールし、起動させます。
VOB動画をインポートする
「新しいプロジェクトを作成」を選び、DVDに焼きたい動画をドラッグ&ドロップしてみましょう。 これだけでインポートができます。

動画を編集する
インポートした動画にちょっとした編集を施したいと思いましたらファイルを選択し、「編集」をクリックして編集しましょう。 動画のみならず写真などを使ってスライドショーを作成することもできますので、動画とうまく組み合わせることで面白いものを作ることができるかもしれません。
また、DVDといえば再生をする前にメニューが表示されるものです。 そのメニュー画面を独自に作ることができるとしたらどうでしょう。
iSkysoft DVD Memory for Macなら背景やそれぞれの映像をサムネイル表示する時のフレームやメニューのボタンなど一つ一つを、テンプレート素材の中から自由に組み合わせてメニュー画面を作っていくことができます。 動画の内容のよって明るい雰囲気を演出することも、かっこよさを演出することもでき、オリジナル感を存分に発揮できるでしょう。
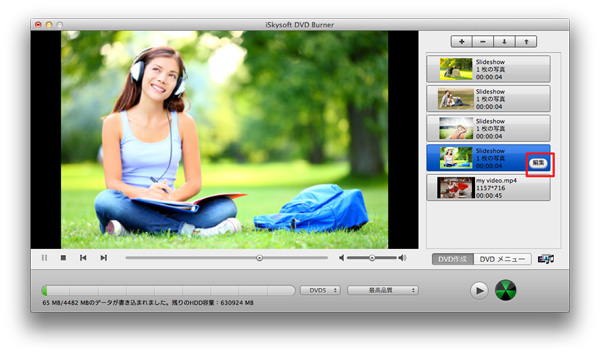
VOB動画をDVDに焼き始める
ここまで出来たら最後は焼くだけです。 空のDVDを挿入してDVDディスクで焼くか、あるいはISOファイルとして書き出すかを選んで完了させましょう。
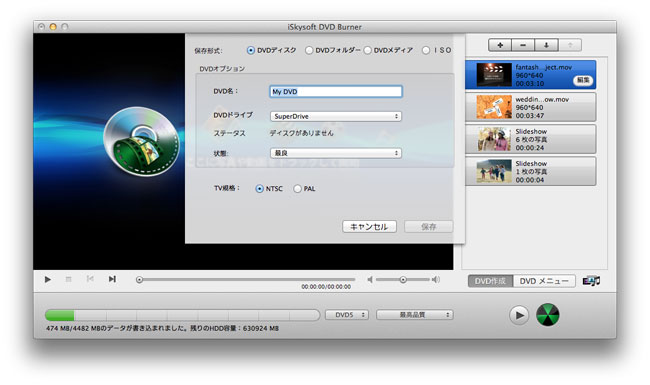

その場合は同じiSkysoft究極動画音楽変換 for Macを使ってVOB形式動画をMP4へ変換しましょう。
究極動画音楽変換 for Macをインストール、起動しましたら変換したいファイルをインポートします。 画面の下にあるビデオボタンを選び、MP4を選択して画面右下の変換をクリックしましょう。 保存先を決めて実行すればあっという間にVOB形式からMP4形式に変換できます。 後はiDVDで読み込んでDVD作成をするといいでしょう。
田中摩子
編集
0 Comment(s)