iDVDに代わってM2V形式をDVD Burner for MacでDVD作成する方法
• Filed to: DVD Memory・DVD作成関連 • Proven solutions
MacのiDVDというDVD作成ソフトでDVDを作ろうと思い、M2V形式動画を使おうと思っていた方はいらっしゃいませんか? 残念なことにiDVDはM2V形式に対応していません。 例えDVD作成完了までできたとしても対応しているわけではありませんから、DVDに不具合が生じてしまう可能性があります。 ちゃんと再生できるかどうか怪しいものを誰が望むでしょうか。
そんな時、iDVDに変わるDVD作成ソフトがあると便利だと思いませんか?iSkysoft DVD Memory for MacはiDVDの代わりとして十分活用することが出来るソフトです。 iSkysoft DVD Memory for MacならiDVDでは対応していないファイル形式も読み込むことができ、すぐにDVDを作成することができます。 ちょっとした編集もiSkysoft DVD Memory for Macで行なうことができるので、頼りになります。
- あらゆる形式の動画や画像をまとめて、簡単に1枚の素敵なDVDが作成できます。
- 背景音楽がついての写真のスライドショーを作成、共有します。
- 編集ツールや動画に合ったDVDメニューであなたの動画を個性的に編集します。
- 高速・高品質で映画やテレビ番組をDVDに焼くことができます。
iSkysoft DVD Memory for Macの使い方を交えて少し紹介してみたいと思います。
ステップ 1
まずはiSkysoft DVD Memory for Macをインストールしましょう。
インストールを終えたらiSkysoft DVD Memory for Macを起動します。
起動させると最初の画面で「新しいプロジェクト」と「既存のプロジェクトを作成」のどちらかを選択して進むのですが、これまでiSkysoft DVD Memory for Macを使用したことがない、あるいは一から作成したい場合、「新しいプロジェクト」をクリックして進みましょう。
iSkysoft DVD Memory for Macで作成途中だったプロジェクトを保存、後になって続きを作成したい場合、「既存プロジェクトを作成」をクリックして進みます。
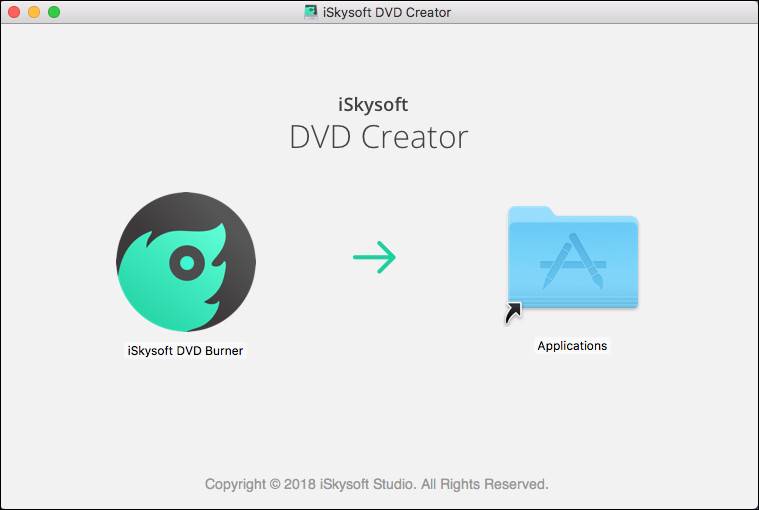
ステップ 2
次はDVDにしたい動画をiSkysoft DVD Memory for Mac上の真ん中にある「+」でインポートします。

ステップ 3
動画を編集したい時は、インポートしたファイルを選択して「編集」をクリックしますと、映像を90,180度回転、特殊効果、拡大縮小、透かし、字幕を追加できます。
次は「メニュー」をクリックしてDVDメニューを作成しましょう。
DVDメニューはテンプレート素材が数多く用意されていますので、自由に使っていきましょう。
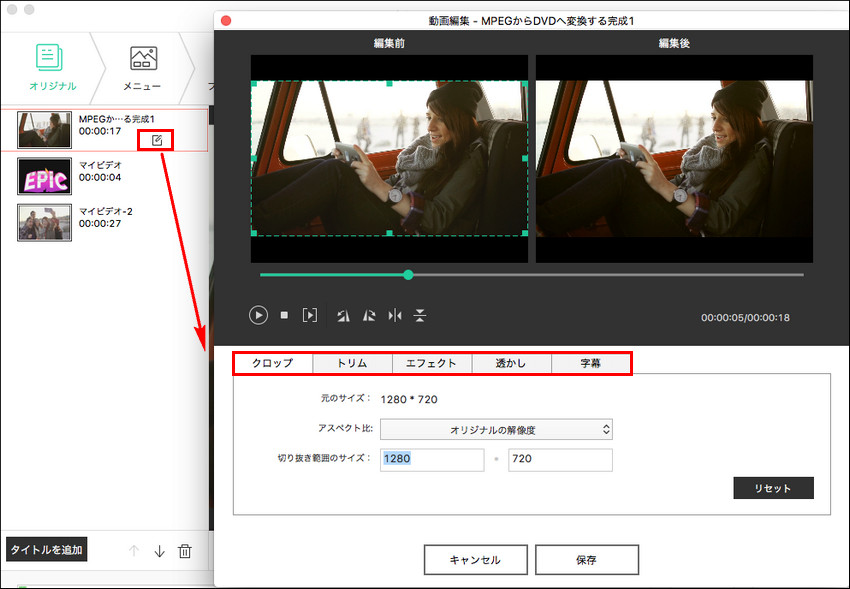
ステップ4
DVDメニューが完成しましたらDVDに焼きましょう。
空きDVDをセットし、上側の「作成」アイコンをクリックします。
保存形式でDVDディスクへチェックを入れましたら「作成」をクリックします。
後は完成するまでしばらく待つとDVD作成が終了します。

M2V形式動画を別の形式に変換してiDVDに対応させる
もし、どうしてもiDVDでDVDを作成したい場合は、M2V形式動画をiDVDに適した形式に変換しましょう。
そんな時におすすめしたいソフトとしてiSkysoft 究極動画音楽変換 for Macが頼りになります。
iSkysoft 究極動画音楽変換 for Macは即座にファイルを変換することができる優れたソフトです。
使い方もとてもシンプル
1.iSkysoft 究極動画音楽変換 for Macを起動して、ファイルをインポートします。
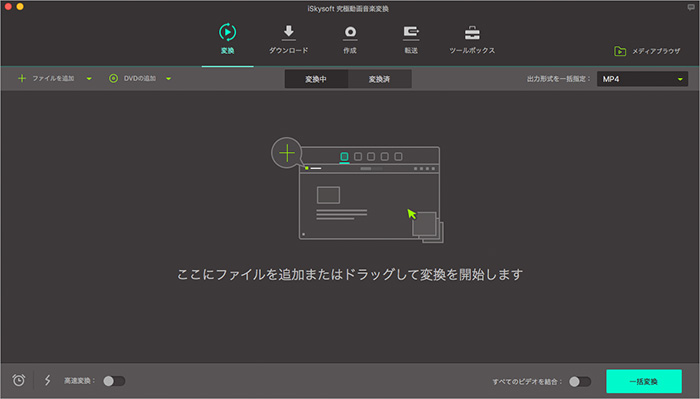
2.画面下のメニューの中から変換したい形式を選択し、実行します。
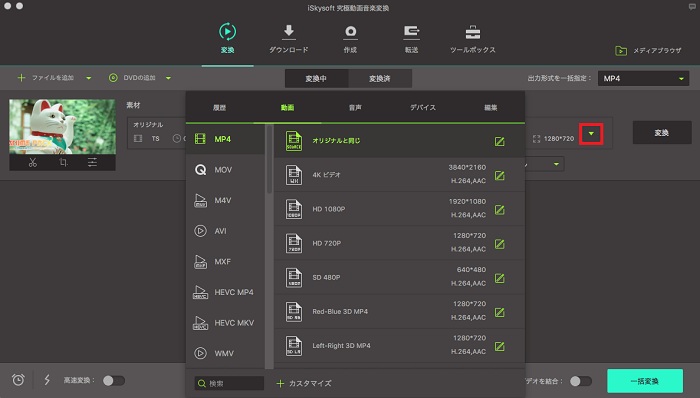
iDVDでDVDを作成するのならばQuick Time形式、またはMP4形式に変換してみましょう。 これで問題なくiDVDでDVDを作成できるでしょう。

関連トッピクス
WindowsでMTSファイルをDVDに書き込む方法
Windows10でムービーメーカーの動画をDVDに焼く方法
MP4 DVD変換:MP4をDVDに書き込みする方法