ステップ 1. プログラムを起動し、iPhone6/Plusを接続
ケーブルを使用してiPhone6/Plusをパソコンに接続し、iSkysoft iPhone データ復元を起動します。起動したら、「iOSデバイスからリカバリー」モードになっているか確認して下さい。
連絡先はiPhone6/Plusのハードウェアでない要素で、ほぼ間違いなく最も大切なものでしょう。連絡先がなければ、誰とも話せず、電話の機能を使用することができません。iPhone6/Plusはコミュニケーションのデバイスからかなり進化しましたが、電話を使用する際に連絡先が重要であることは否定できないと思います。
iPhone6/Plusはそれを証明しています。今日、iPhone6/Plusユーザーは連絡先を安全に保管できる方法を模索しており、それはなにか不測の事態がiPhone6/Plusに起こった時に、連絡先を失わないようにするためです。連絡先をiPhone6/Plusからパソコンに転送するのは、人気のオプションで、その様々な方法をこの記事でご紹介します。
iCloudはいろいろなことに使え、iPhone6/Plusのデータをバックアップするのもその1つです。iCloudを使って安全に保存できるデータやファイルに、連絡先も含まれます。下記の説明はiPhone6/Plusからパソコンへ連絡先を転送する方法を紹介しています。
ステップ 1. iPhone6/Plusで設定をタップします。「設定」メニューで「iCloud」を選択します。iCloudの設定に進みます。
ステップ 2. 「連絡先」設定をオンにし、連絡先をiCloudに統合しますという表示が出たら、「統合」をタップします。
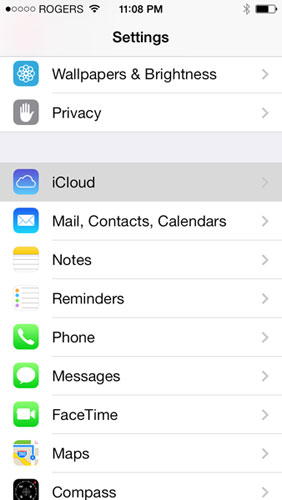
ステップ 3. パソコンでiCloud.comにいき、iCloudにログインします。
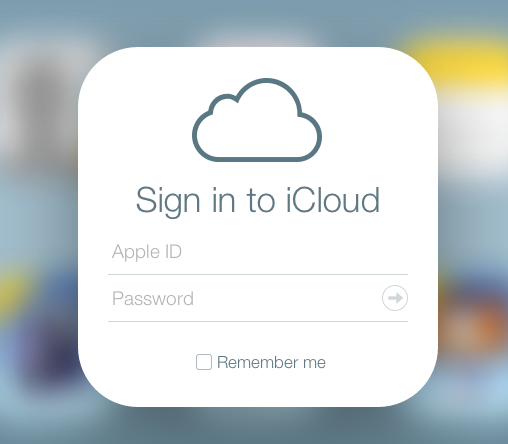
ステップ 4. ログインしたら、「連絡先」アイコンをクリックしてアドレス帳とアップロードした連絡先のためのiCloud機能にアクセスします。
ステップ 5. アドレス帳で左下にある歯車のアイコンをクリックし、「すべて選択」をクリックし「vCardをエクスポート」を選択します。
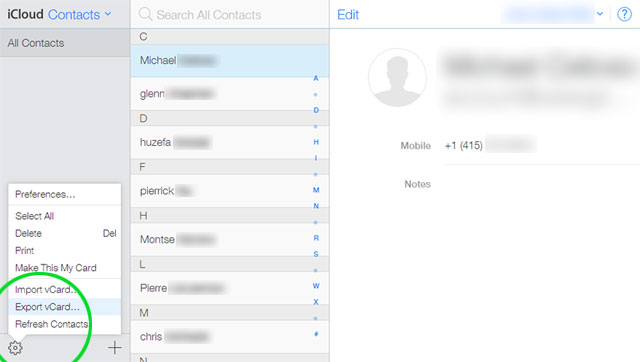
ステップ 6. iCloudがパソコンで保管できるvCardをくれます。これにはiPhone6/Plusを使ってiCloudにアップロードしたすべての連絡先が含まれています。
iCloudのアカウントを持っていないか、パソコンに選択した連絡先リストを転送したいですか?それならこの方法が良いかもしれません。
必要なもの:iSkysoft iPhone データ復元、 iPhone6/Plus、USBケーブル、Mac/PC
難易度: 簡単
所要時間: 5分(iPhone6/Plusの写真の数によります。多ければ長くなります。)

ケーブルを使用してiPhone6/Plusをパソコンに接続し、iSkysoft iPhone データ復元を起動します。起動したら、「iOSデバイスからリカバリー」モードになっているか確認して下さい。
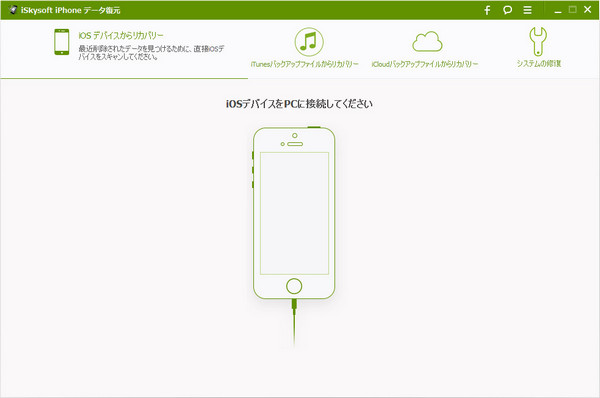
プログラムがiPhone6/Plusを検出したら「開始」ボタンがウインドウに表示されます。クリックして進めて下さい。そうするとプログラムがiPhone6/Plusを検索し、復元できるファイルやパソコンに転送できるファイルを探します。連絡先もアプリケーションが探すファイルカテゴリーに含まれています。
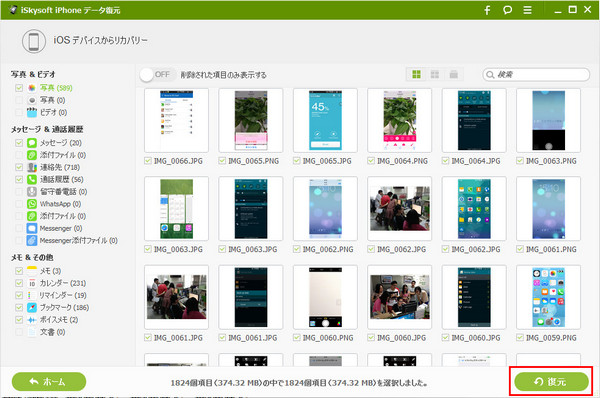
スキャンのプロセスが終わったら、ウインドウの左側にある「連絡先」エントリにいきパソコンに転送できる連絡先のリストをみます。いくつかまたはすべてを選択し、選択が完了したら「復元」ボタンを押します。
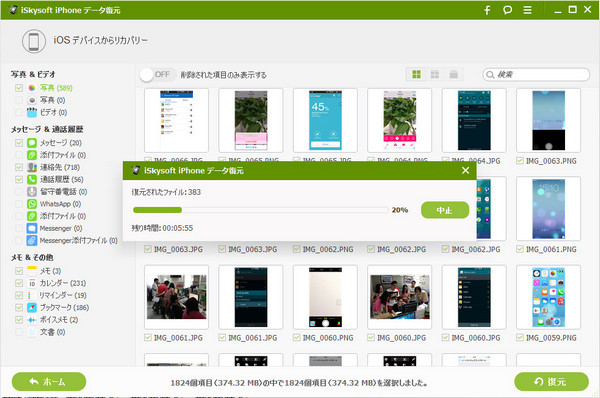
田中摩子
編集
0 Comment(s)