ステップ 1. iPhone6/PlusをMacに接続しiSkysoft iPhone データ転送 for Macを開きます。起動したらiPhone6/Plusの情報、特にファイルについてが、メイン画面に表示されます。
iPhoneデータ転送特集
- 1.1 iPhoneの音楽をiTunes
- 1.2 iPodの音楽をiTunesに
- 1.3 iPhoneのプレイリストをiTunesに
- 1.4 iPodのプレイリストをiTunesに
- 1.5 iTunesのプレイリストをiPhoneに
- 1.6 iPhoneの動画をiTunes
- 1.7 iPadの動画をiTunesに
- 1.8 iPhoneの写真をiTunes
- 1.9 iPhoneの購入項目をiTunesに
- 2. PCからデバイスに転送
- 3.1 iPhoneの音楽をPCに
- 3.2 iPhoneの連絡先をPC
- 3.3 iPhoneのSMSをPCに
- 3.4 iTunesなしiPhoneの音楽をPCに
- 3.5 iTunesなしiPhoneの写真をPCに
- 3.6 iPhoneの音楽をMacに
- 3.7 iPhoneの動画をMacに
- 3.8 iPhoneの写真をMacに
- 3.9 iPadの音楽をMacに
- 3.10 iPodの音楽をMacに
- 4.1 iPhone間のデータ転送
- 4.2 iPhoneの音楽をiPadに
- 4.3 iPhoneの音楽をiPodに
- 4.4 iPhoneの連絡先をiPad
- 4.5 古いiPhoneからiPhone6/6Plusに音楽
- 4.6 古いiPhoneからiPhone6/6Plusに写真
最初のリリースから、iTunesは音楽の再生やライブラリの作成のためのアプリケーションからもっと大きなものへと成長してきたことはよく知られている事実です。iPodやiPad, iPhone6/PlusなどのAppleデバイスのユーザーにとってiTunesはデバイスのファイルがバックアップされ、同期されているかを確認するアプリとなりました。Appleはまた、デジタルコンテンツを簡単に購入できるように、ストアも提供し始めました。
さらに大切なことは、音楽を再生するだけでなく、ムービーにも拡大し、ユーザーに便利な視聴を提供する優れたムービープレイヤーの1つとしています。結果的に、人々はパソコンのムービーをiTunesアプリに転送するようになったのです。どうやっておこなうかはこの記事でご紹介します。
Part 1: iPhone6/PlusからiTunesへムービーを転送する方法
iTunesでのムービーインポートや再生機能に加えて、どのiOSデバイスからも、特にiPhone6/Plus、ムービーをパソコンのiTunesアプリに入手することができます。
これをおこなうには、パソコンにiOSデバイスからほとんどのファイルを転送することができるサードパーティーアプリケーションを使用する必要があります。良いことは、多くのアプリケーションがオンラインでダウンロードできるということです。しかし、このタスクでは、特にiSkysoft iPhone データ転送 for Macをおすすめします。これはシンプルなツールで時間をかけずにiPhone6/PlusからiTunesへムービーを転送することができます。
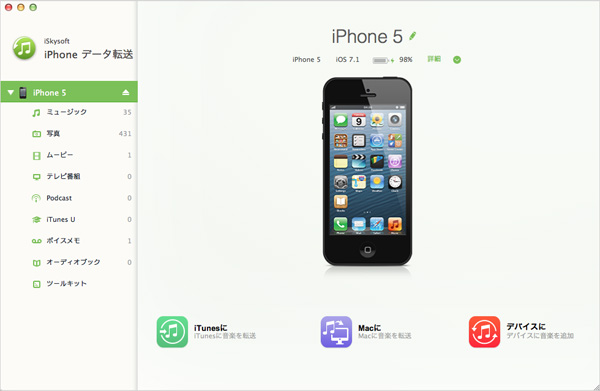
ステップ 2.左のサイドバーでムービーを選択します。iPhone6/Plusの全てのムービーとビデオファイルがスクリーンのメイン画面にリストされます。クリックしてインポートしたいものを選択します。
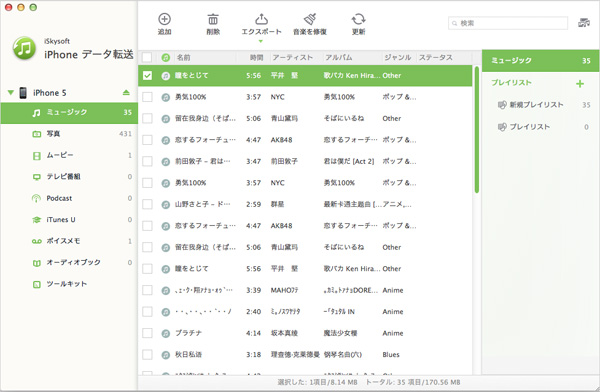
Part 2: コンピュータからiTunesへムービーを転送する方法
パソコンのムービーやビデオファイルは、他のアプリケーションでもデフォルトで開くように設定されていることが多いです。そのため、iTunesで開くには、まずライブラリに入っていることを確認します。
ステップ 1. iTunesを起動させます。ムービー転送を確実にするためにも、iTunesの最新バージョンを使っているかチェックすることをおすすめします。
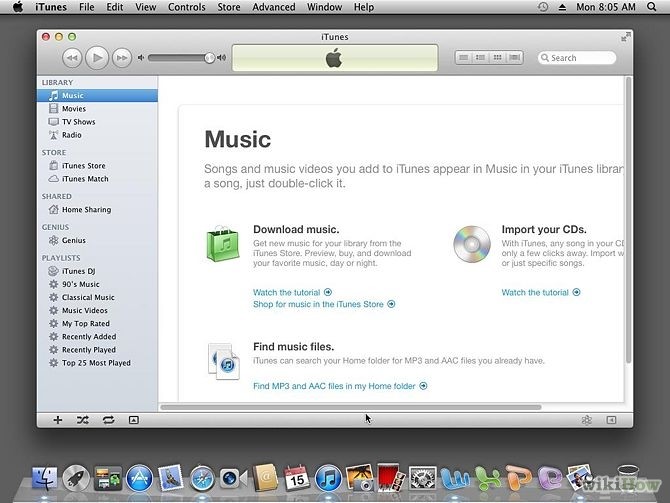
ステップ 2. ファイルメニューに行きます。Macを使用しているのであれば「ライブラリへ追加」をクリックします。Windowsの場合は「ファイルをライブラリに追加」か「フォルダをライブラリに追加」をクリックします。
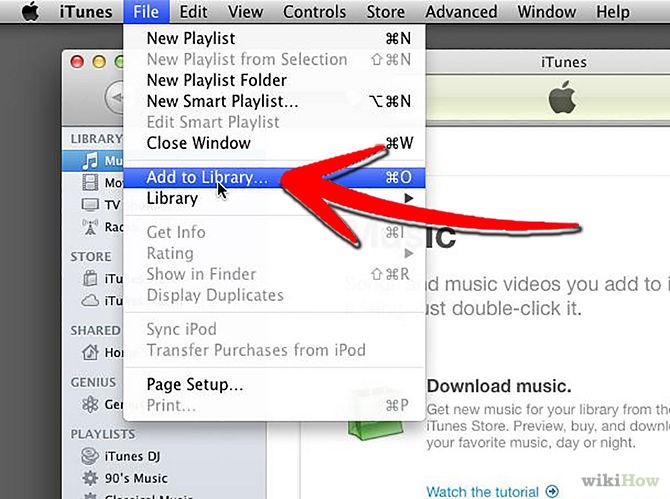
ステップ 3.ウインドウが表示され、ライブラリに追加したいファイルやフォルダを探すことができます。このウインドウでファイルやフォルダ(特にムービーファイル)を探してクリックし、「開く」を押します。iTunesが選択したファイルやフォルダのインポートを開始します。
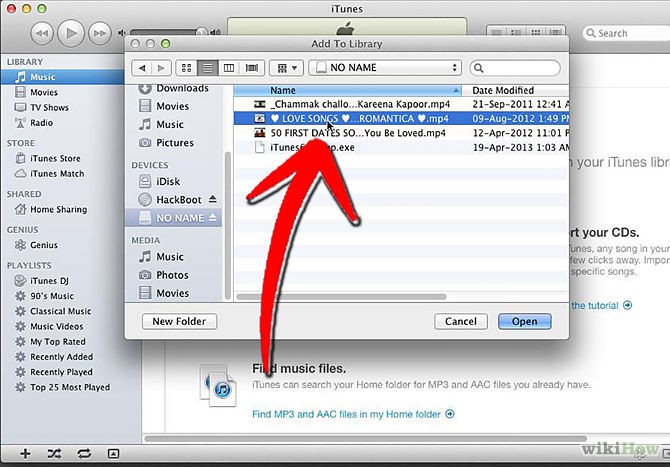
ステップ 4. iTunesが選択したビデオのインポートを完了したら、iTunesライブラリのムービーカテゴリーに追加されます。このスクリーンショットのように表示されます。
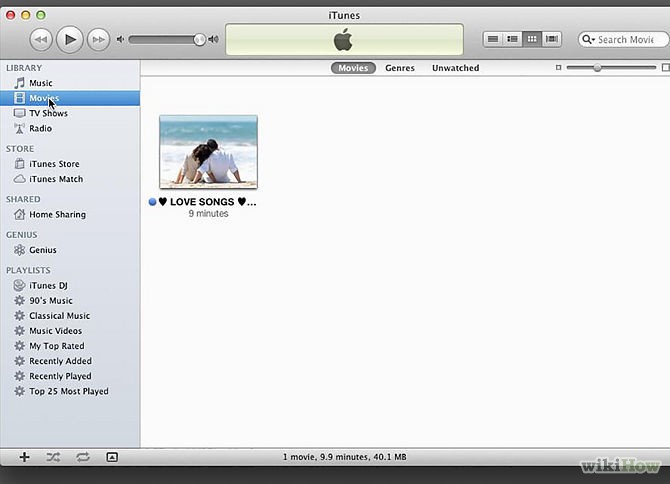
ステップ 5. 代わりにiTunesライブラリのムービーカテゴリーにいるときに、FinderやWindowsエクスプローラーからフォルダを開くことも可能です。インポートしたいムービーをハイライトし、iTunesウインドウのメイン部分にドラッグして下さい。
iTunesが、あなたが選択したムービーのインポートをし、ライブラリのムービーカテゴリーに保存します。
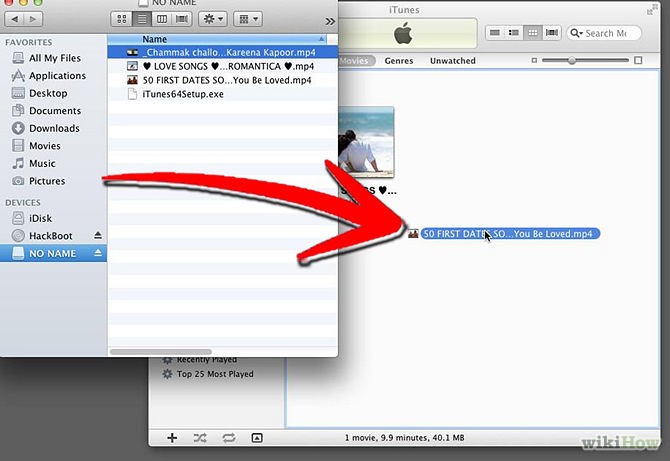

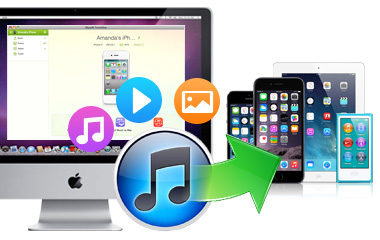

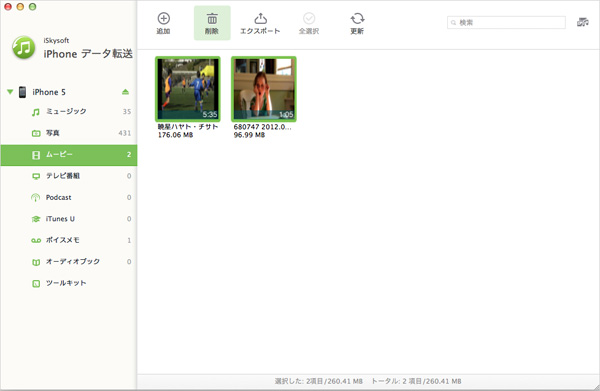





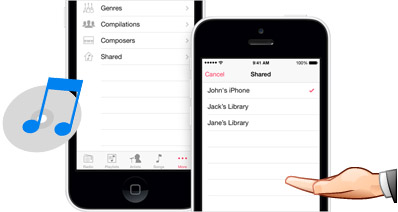
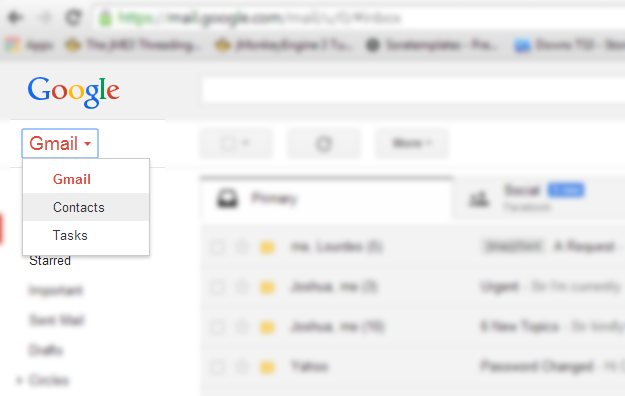
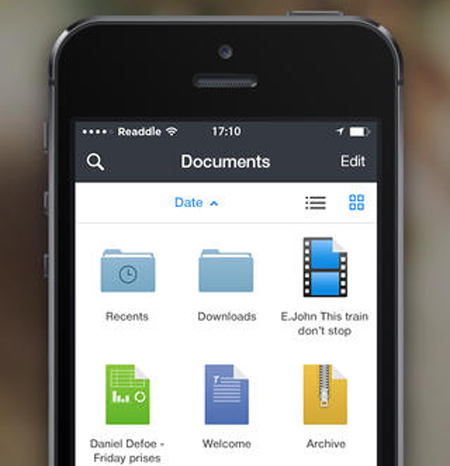
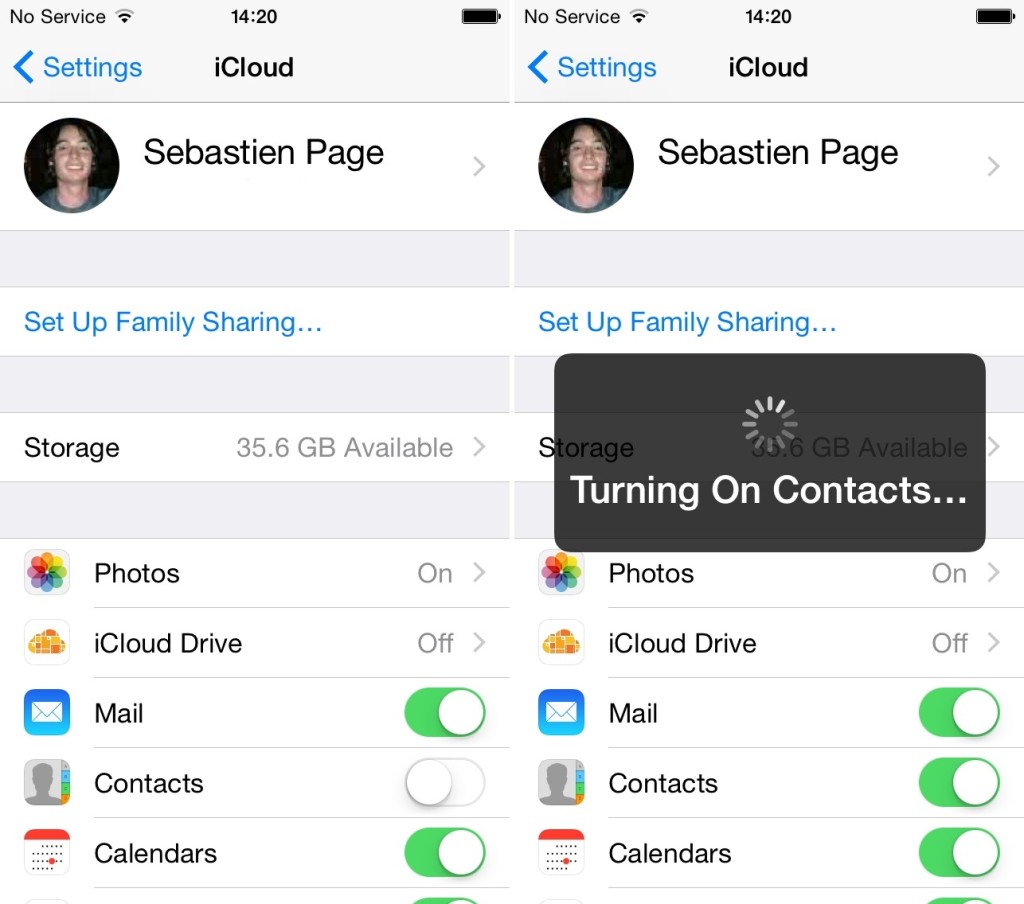
田中摩子
編集
0 Comment(s)