-
データ復元事例
• Filed to: Windowsデータ復元 • Proven solutions
Windows 10をアップデートした後、PCが起動しなくなったり、再起動を繰り返していまうトラブルが生じることがあります。特に、年に2回ほど実施される大型アップデートには、要注意です。もし、更新プログラムのせいでPCが起動しなくなった場合には、諦める必要はありません。
この記事では、トラブル解決のために知っておきたい、考えられる原因と修復する方法について紹介していきます。また、Windows 10アップデート後に起動しない時にデータの復元方法も説明するので参考にして下さい。
原因1 OSのシステムにトラブルが発生し、ハードディスクのデータが読み取れなくなっていることがあります。
原因2 アップデートされたシステムに対し、既存のソフトウェアが対応しなくなることも起動しない原因です。
原因3 PCに接続している周辺機器が、対応しなくなるケースがあります。
方法1 周辺機器を外してみる
・ PCの電源をオフにします。
・ プリンターやUSBメモリなどの周辺機器を外してから、起動してみてください。
方法2 自動修復機能を使う
・ PCを起動させ、Windows 10のロゴが出たところで電源ボタンを長押しし、強制終了させてください。
・ 上の手順を何度か繰り返すと、自動修復画面が表示されます。
・ 自動修復画面では、「詳しい修復オプションを表示する」をクリックしましょう。
・ 次は「詳細オプション」を選び、メニューから「以前のビルド(又はバージョン)に戻す」を選びます。
・ ビルドを戻す理由を聞かれますので、答えてあげましょう。
・ 画面が変わって、更新をプログラムをチェックするか聞かれますが、ここは「チェックしない」を選びます。
・ 「知っておくべきこと」と表示されますので、内容を確認して、「次へ」をクリック。
・ 「ロックアウトされないようにご注意ください」のページも一読してから、「次へ」をクリックしてください。
・ 「このビルドをお試しいただきありがとうございます」と言うような表示が出るので、「以前のビルドに戻す」を押します。
・ 自動でPCの構成を元に戻す作業が行われますので、しばらく待機。
・ 再起動の後に、問題なくPCが使えれば成功です。
方法3 セーフモードでの起動を試す
・ 上記に紹介した方法で、自動修復画面を呼び出してください。
・ 同じ手順で「詳細オプション」まで行くと、「スタートアップ設定」のメニューを選びましょう。
・ スタートアップ設定の画面では、「再起動」をクリックします。
・ 再起動された後に、スタートアップ設定の画面が再表示されたら、準備完了です。
・ 設定の項目にある、「セーフモードで起動」を有効します。
・ エンターキーを押して、起動してみましょう。
・ もし、セーフモードで起動できた場合は、ドライバやセキュリティソフトがトラブルになっている可能性が高いです。
・ 問題を起こしている可能性があるドライバやセキュリティソフトを、一時的に削除または無効にします。
・ その後は、通常モードで起動してみましょう。
アップデート後にPCが起動しなくなるトラブルについては、データ復元ソフトを利用するのも悪くありません。 「Recoverit(リカバリット)」はクラッシュしたり、不具合が生じて正常に起動しなくなったPCを、修復するために役立つソフトです。Recoveritには「クラッシュしたパソコンからデータを復元」と言う機能が搭載されています。これは、Windowsが起動しなくなった場合に、見ることができなくなったデータを復元できると言うものです。
この機能を使えば、アップデートで問題が生じた場合でも、正常に動作していた時のシステム構成に戻せます。操作も簡単で、多くの機能が備わっており、万が一の時には頼もしい存在です。Windows 10のアップデートは定期的に実施され、いつ誰にトラブルが生じてもおかしくはありません。明日には異常が生じるおそれもありますから、まだ正常に動作するうちから、Recoveritを準備しておくのも良いでしょう。
「Recoverit」の「クラッシュしたパソコンからデータ復元」という機能を選択して、「開始」をクリックします。

Windowsパソコンを起動できない場合は、「Recoverit」を使用して起動可能なドライブを作成し、データを復元できます。次に、画面の手順に従って、起動可能なドライブを作成します。
*注意点:USBフラッシュドライブをフォーマットする前に必ず重要なデータをバックアップしてください。
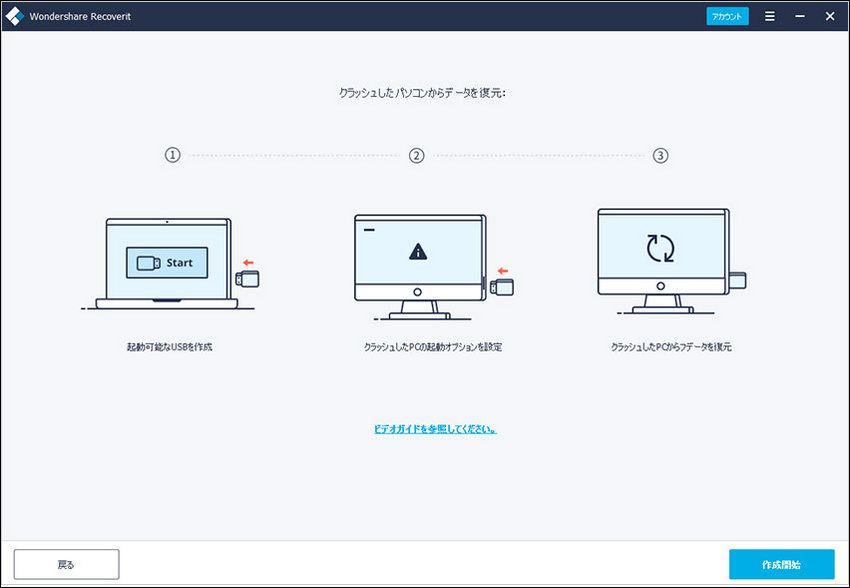
起動可能なUSBフラッシュドライブまたはCD / DVDドライブを作成したら、画面の手順に従って、起動しないパソコンからデータを復元してください。

Windows 10のアップデートによってPCが起動しないトラブルが生じた時の原因と対処を紹介してきました。Windows 10は今後も大きなアップデートを行っていきますので、ユーザーとしては、不具合が生じる前に対応を検討しておくことが重要です。前もってバックアップファイルを作ったり、修復ポイントを作成しておくのも良いでしょう。それと同時に、「Recoverit – 強力なパソコンのデータ復元ソフト」のような修復ソフトを用意しておくと、万が一の時にも安心感があります。
関連トッピクス
Windows10の更新プログラム終わらない時の原因と対策
0x80244022がWindows Update 失敗の原因と対処法
Windows10アップデートでエラーkb4023057が出る原因は?対処法を簡潔に紹介します