-
Windowsのアップデート中に0x80244022が起こった。
「Recoverit」があれば、Windows updateが失敗した時に消えたデータを復元できます。
とりあえず、無料ダウンロードしてみましょう!
-
データ復元事例
• Filed to: Windowsデータ復元 • Proven solutions
Windows 10のアップデートをしているときに0x80244022というエラーコードで終了してしまうことがあります。0x80244022のエラーはどのような意味があるのでしょうか。
この記事では0x80244022のエラーが発生したときに考えられる原因について説明した上で、対処法をわかりやすく解説します。また、データが失われてしまったときの対処の仕方も説明するので参考にして下さい。
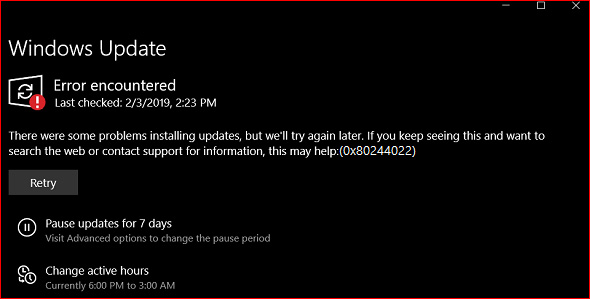
0x80244022のエラーがWindowsのアップデートのときに起こる原因は、ネットワークを通じてパソコンとMicrosoftのサーバーの間の接続がとぎれてしまったことです。WindowsのアップデートをするときにはWindows updateが適宜Microsoftのサーバーとデータのやり取りをしなければなりません。
しかし、何らかのトラブルによってこの接続が中断されてしまってエラーが発生したことなります。この原因については定かではありませんが、Microsoft側のサーバーに問題があるか、パソコンのシステムまたはネットワークに不具合が生じている場合がほとんどです。
Windows updateを使用してアップデートしようとしたときに失敗したらどうしたら良いのでしょうか。わかりやすくて効果的な対策方法が三つるので、まずは以下の方法から試してみましょう。
方法1 トラブルシューティングを実施する
Windows Updateがうまく動いていないために0x80244022のエラーが発生している可能性があります。Windowsではトラブルシュータ―を用意しているので、トラブルシューティングをして解決を図ってみるのが効果的です。
ステップ1 Microsoftのウェブサイトにアクセスしてサポートページに移動します。
ステップ2 Windows 10用のWindows Update Troubleshooterをダウンロードします。
ステップ3 トラブルシュータ―を起動します。
ステップ4 画面の指示に従って進めていくと自動的にトラブルを探して修復が行われます。
方法2 ネットワークの接続を確認する
ネットワークが切断されたのが原因なので、ネットワークの接続を確認してみるのも良い方法です。ネットワークの細かな設定をするのは大変かもしれませんが、単純に切断されてしまっただけであれば以下のようにして対処することができます。
ステップ1 有線接続の場合にはパソコンや回線の接続口とLANケーブルが繋がっていることを確認します。
ステップ2 無線接続の場合には無線ルーターの電源が入っていることを確認します。
ステップ3 画面右下のインターネットアクセスを見てネットワークが接続されていることを確認します。
ステップ4 問題があった場合には正しく接続し、ルーターについては稼働していない場合には電源を入れます。
方法3 Windowsを再起動する
単純にWindowsを再起動するだけでも改善されることがあります。システムキャッシュなどの問題で不具合が生じていただけであれば再起動だけで解決できます。
ステップ1 スタートから電源のボタンをクリックします。
ステップ2 再起動を選択します。
Windows Update失敗して0x80244022エラーが発生したときにはデータが失われてしまうケースがあります。また、対処をしようと色々な操作をしているうちに誤ってデータを削除してしまうこともあるでしょう。このようなときの対処法として有効なのが 「Recoverit(リカバリット)」を使用する方法です。
Recoveritは汎用性の高いデータ復元ソフトで、簡単な操作で自由にデータを復元できることから人気があります。初心者でも特に説明書を必死に読む必要なく、画面を見ながら直感的に操作できるので、困ったときにはRecoveritを使ってみると良いでしょう。
「Recoverit」をダウンロードして、スキャンしたい場所を選択します。「開始」をクリックして、選択した場所のスキャンを始まります。
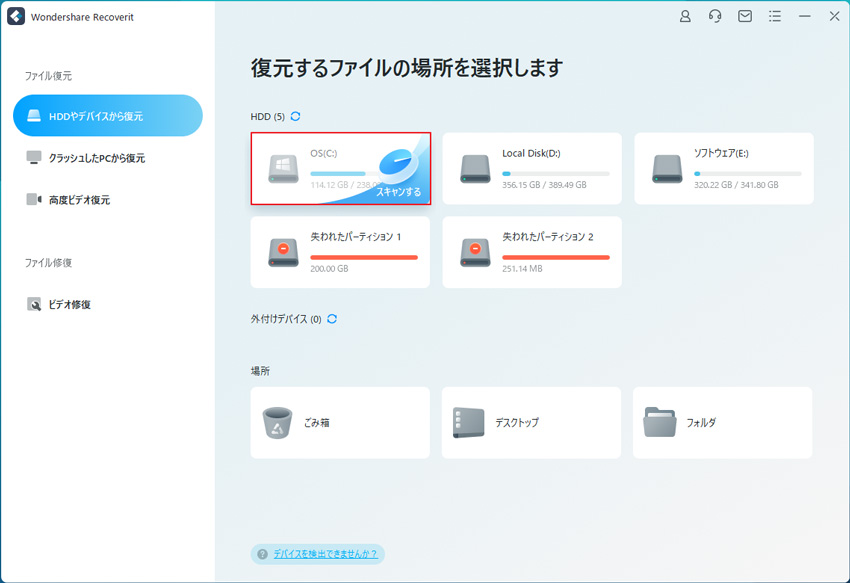
スキャンが完了できましたら、復元したいデータを選択して、復元ボタンをクリックします。
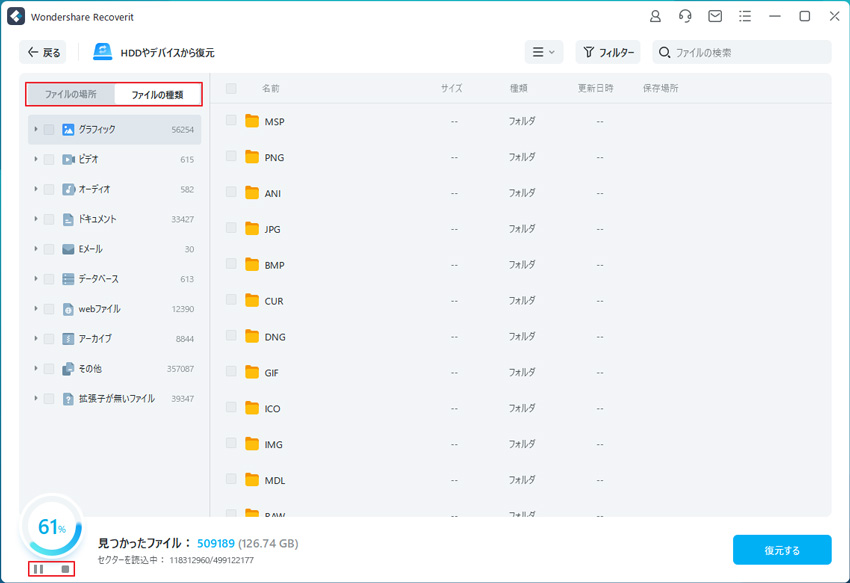
保存先を選択して、また「復元」ボタンをクリックし、データの復元が開始します。「正常に復元しました」画面が表示され、復元が完了できます。
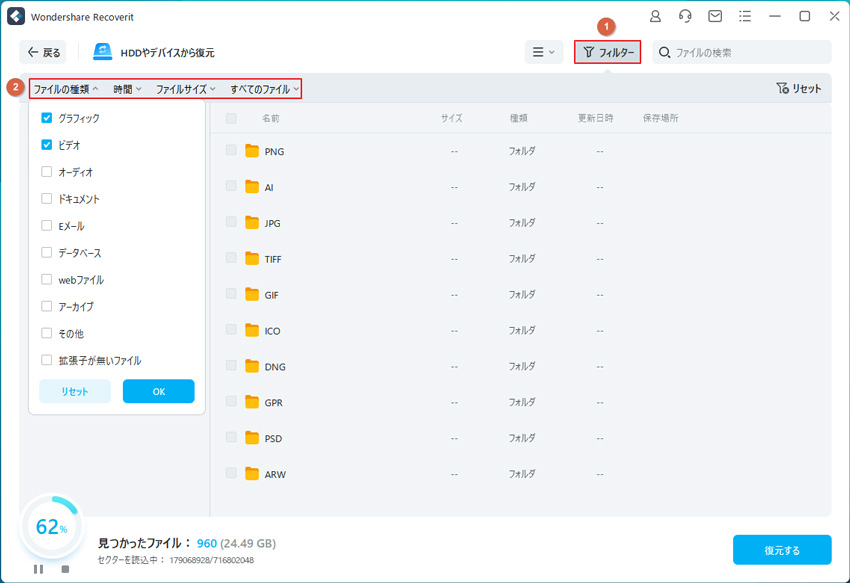
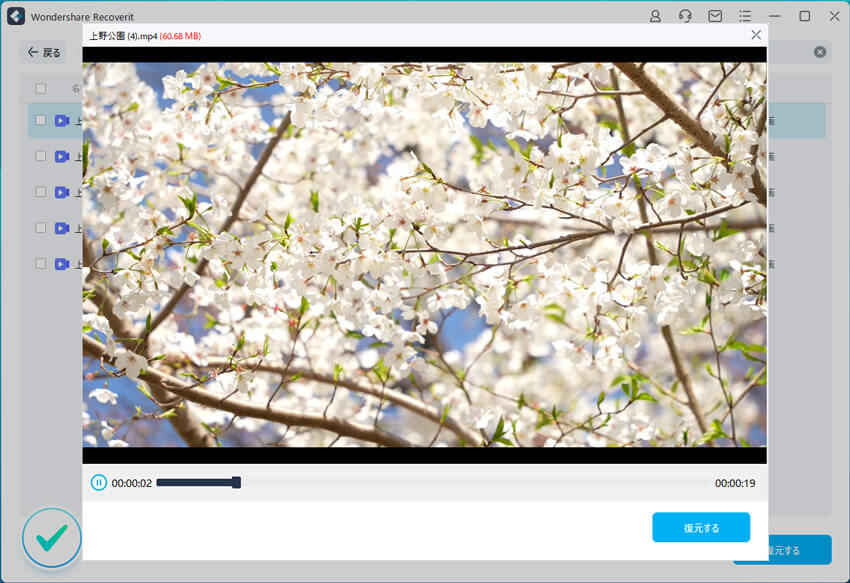
Windows updateを使ってOSのアップデートをするときに0x80244022のエラーが出てしまうと困ってしまいがちです。ネットワークの問題なので少し見直してみるだけで改善できることが多く、あまり慌てる必要がないエラーです。
Windowsアップデートのときにもしファイルがなくなってしまったとしても「Recoverit – 強力なパソコンのデータ復元ソフト」を使えば元通りにできます。困ったときにすぐに使えるように用意しておきましょう。
関連トッピクス
Windows10アップデートでエラーkb4023057が出る原因は?対処法を簡潔に紹介します
0x80070057エラーがWindows 10へのアップグレードで発生する原因と対処方法
Windows10アップデートに失敗したら!エラーコード0x80240fffの原因と対処方法