手のひらで握れるほど小さなサイズなのに、たくさんのデータを保存できるUSBメモリ。とっても便利ですが、あなたは使っていますか?
例えば、誰かにデータを渡すときにUSBメモリに入れて渡したり、職場と自宅など、データを持ち歩くのに利用したり、大切なデータをUSBメモリに移しておいたり…様々な使い方が出来ますよね。一つでも持っているととても重宝します。使う時は、パソコンのUSBポートに差しこむだけでOK。フロッピーやCD-ROM、MOでデータの記録をしていた時代を知っている方は、USBメモリの登場に感動したことがあるのではないでしょうか。
USBメモリで保存していたデータが消えてしまう?
そんな便利なUSBメモリですが、もちろん弱点もあります。USBメモリをWindows 10のパソコンから取り外す際に『安全な取り外し』を怠ったためにデータが飛んでしまう可能性があるとか、データが自然蒸発してしまう可能性があるとか…。精密機械ですから、ちょっとしたことで保存していたデータが消えてしまうこともありえます。そもそもUSBメモリは寿命が短い為に長期間のデータ保存には向いておらず、例えばパソコンのバックアップをUSBメモリに作成、なんてことはしない方がいいのです。いつデータがどのタイミングで消えてしまうかわからないですから。USBメモリは短時間データを持ち歩くことに利用しましょう。
まず、パソコンだけを利用して失われたデータを復元することは、ほぼ不可能だと思った方がいいでしょう。また、USBメモリが物理的に壊れてしまっている場合、データの復元を諦めたほうが良いこともあります。しかし、一見して何が原因でデータが消えてしまったのかなんて、わからないですよね。そんなときは、『Recoverit』の無料体験版をインストールしてみましょう。
『Recoverit』でUSBメモリを復元!
しかし、きっとこの記事をお読みになっている方の中には、『そんなこと今言われても、大切なデータをUSBメモリに保存しちゃって、消えちゃったよ!』という方もいらっしゃることでしょう。復元する方法もわからないし、復元業者に依頼すると高くつくし、どうにかならないだろうかと悩んでいるそこのアナタ!大丈夫です、わたしが消えてしまったデータを復元する方法をお教え致しましょう!
『Recoverit』の無料体験版を利用して、もしあなたのUSBメモリに保存されていたデータが復元可能なものだと診断出来たら、そのときに有料版を購入して復元する、という順序です。
ステップ1:『Recoverit』をインストール
『Recoverit』をインストールしたら、このソフトウェアを立ち上げます。そして、USBポートにUSBメモリを差し込みましょう。
ステップ2:ソフトを起動します。

ステップ3:外付けドライブをパソコンに接続したため、外付けドライブ選択して、「開始」をクリックし、スキャンします。
今回は、消えてしまったUSBメモリのデータを復元したいので、『外付けドライブ』を選択して下さい。
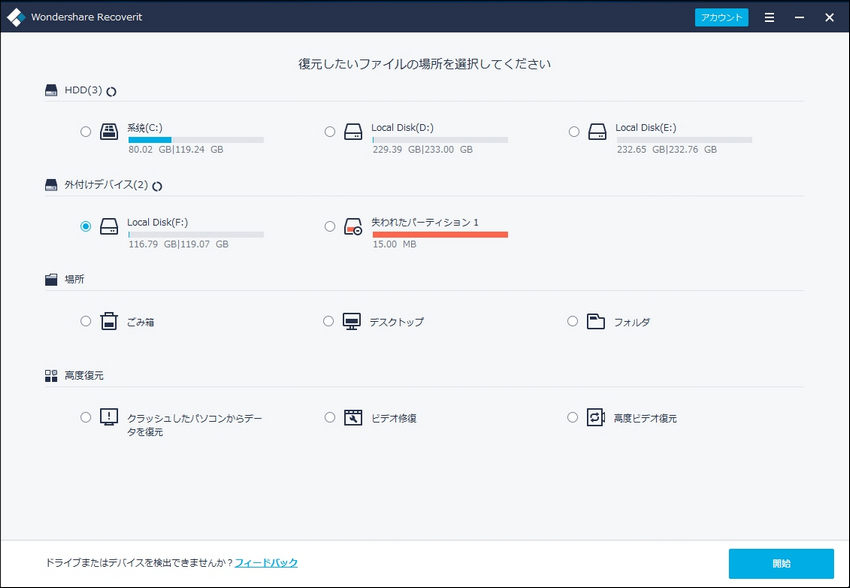
ステップ4:スキャンが完了しましたら、『了解』をクリックします。

ステップ5:復元したいファイルを復元し、保存します。
スキャンが完了すると、画面に復元できるファイルが表示されます。もしここに、あなたが復元したいファイルが表示されていたらラッキー!そんな時は『Recoverit』の正規版を購入して下さい!
データを復元するには、この一覧画面で復元したいデータを選択して、画面右下の『復元』をクリック。後は復元されたファイルを保存するために、場所を選択し、再度「復元」をクリックします。

「OK」をクリックします、 ここまで完了です。

Windows 10でUSBメモリのデータが消えてしまったら
『Recoverit』を使ってデータ復元が出来れば、復元業者に作業を頼むよりよっぽど安上がりです。USBメモリのデータが消えてしまったら、まずはiSkysoft『Recoverit』の無料体験版で復元出来るか診断!これを是非覚えておいて下さいね。






中島直人
編集長
0 Comment(s)