-
データ復元事例
インターネットやSNSが日々広がりを見せる中、表現方法として動画を利用する機会が増えています。
個人でも動画を作成・編集したり、お気に入りの動画を保存することもよくありますが、そんな大切な動画を再生しようとした時に「この動画を再生できませんでした」というエラーが出たら、ショックですよね。
そこで今回は、動画再生時に「この動画を再生できませんでした」というエラーが発生した場合の、原因や対処方法、さらには、動画破損が原因だった場合の動画修復方法についてご紹介したいと思います。
「この動画を再生できませんでした」というエラーが表示される原因としては、以下のようなものが考えられます。
動画は、動画と音声のコーデックを組み合わせて構成されています。コーデックがうまく組み合っていないと、動画が再生できなくなることがあります。また、プレーヤーによっては、コーデックの追加インストールが必要な場合もあります。
プレーヤーによって、再生できる動画の拡張子が異なります。したがって、対応外の拡張子であれば、そのプレーヤーでは動画を再生できなくなることがあります。
拡張子にもプレーヤーにも問題がなければ、何だかの理由で動画データが破損している可能性があります。
「この動画を再生できませんでした」というエラーが表示された場合には、原因に合わせて以下のような対処をしましょう。
エンコーダーソフトを活用して、エンコードを組み直すことで、動画エンコードと音声エンコードが適切にかみ合い、動画を再生できるようになることがあります。また、不要なコーデックを削除することで改善することもあります。
WindowsやMacのデフォルトのプレーヤーである「Windows Media Player」や「Quick Time」で再生できないなら、幅広い拡張子に対応できる別のプレーヤーをインストールしてみましょう。
無料のプレーヤーでは、「VLC Media Player」や「GOM Player」などが評判よくおすすめです。
拡張子やコーデック、プレーヤーの仕様に問題がなければ、動画自体が破損している可能性があります。そんな時は、有料の動画修復ソフトを使ってみましょう。
その中でも、「Recoverit」(リカバリット)の「ビデオ修復」機能をお勧めします。
実は、「Recoverit」は、データ復元ソフトです。WMV、ASF、MOV、MP4、M4V、3G2、3GP、FLVといった広範囲の動画形式に対応しているのはもちろん、文書や音声、画像、メールやアーカイブなどの拡張子を合わせると、1000種類以上ものデータ形式を網羅しています。
でも、「Recoverit」の「ビデオ修復」機能を利用して、ビデオ修復も簡単!破損動画を選択して「修復」ボタンを押せば修復完了!さらには、「プレビュー」で修復後の状態を事前確認してから修復してくれるので、安心です。
そして、365日24時間の修理サポートや、購入後7日間の返金保証など、アフターケアも万全です。気になった方は、無料体験版から試してみてはいかがでしょうか。
まずは、「Recoverit」をダウンロードしてインストールします。「Recoverit」のメイン画面から「ビデオ修復」をクリックします。「追加」ボタンまたは「ビデオを追加して修復を開始する」ボックスをクリックして、エラーが表示された動画を追加します。


追加完了して、「修復」ボタンをクリックします。エラーが表示された動画の修復が始まります。
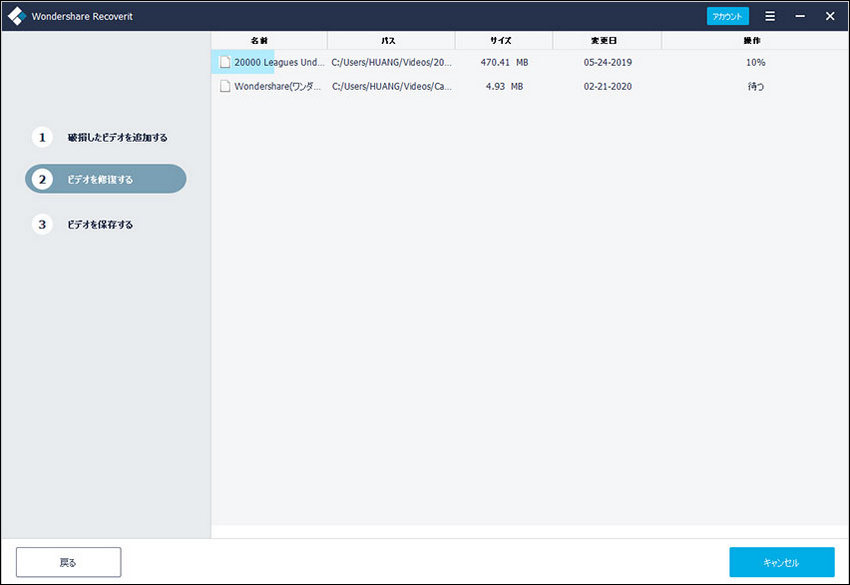

もし、動画再生時に「この動画を再生できませんでした」というエラーが発生したら、まずはコーデックの設定やプレーヤーと拡張子の相性を確認し、原因に合った対処方法を実行しましょう。
それでも改善しないようであれば、動画が破損している可能性があります。そんな時は、修復専門ソフト「Recoverit - 強力な動画修復ソフト」の「ビデオ修復」を使って、スピーディーかつ安全に動画を修復してしまいましょう!
関連トッピクス
Windows10で動画が再生中にフリーズした時の対処方法をご紹介
動画再生中にエラー0xc10100bfが出た!その時の対処法
動画再生中にエラー0xc10100beが出た!その時の対処法