データを上書き保存してしまい、元のデータを復元したい!
仕事でオフィス関連のソフトを操作したり、自宅でビデオ編集をしたりと多彩でパワフルなPCが活躍する環境は、Windowsパソコンの台数から考えると少ないかも知れませんが、Windowsにはない安定感と、先進的なOS、そしてRatinaディスプレイなど映像関係にも強いパソコンとして、Macは今もユーザーの心を離さない魅力的なアイテムです。
そのようなMacPCですが、起きやすい事故としては、wordやパワーポイントが上書き保存をしてしまい、どうしても原本を復元したい。
また、写真やビデオなどは編集ソフトを使って、エフェクト処理をほどこしたときに、データを置き換え保存してしまい、元のデータを復元したいと思うことが発生することが起きる場合があると思います。これに対して、2つの方法を紹介します。
Macに上書きファイルを復元する方法一:
通常、お店などにお願いしてデータの復旧をお願いすると、高額な作業料金を請求される場合があります。それで復元されればよいですが、失敗しても作業料金がかかるのが当然となっています。
Macに上書きファイルを復元する方法二:
フリーソフトやシェアソフトを使って、説明書またはブログなどを読んで曖昧な状態で作業をする事もあるかも知れません。それが原因でMacOSがクラッシュしたら、それはデータの復旧どころではなくなってしまいます。それならばきちんとしたサポート体制と、実績があるソフトウェアを使った方が自分で復元できるので安心度や、かかる費用も抑えることが可能となります。
下記にお伝えしますソフトが、iSkysoft社が販売しているデータ復元ソフトウェア「Recoverit」(リカバリット)、まさにそれに当てはまる物だと言えるでしょう。 こちらのソフトウェアは、日本だけではなく世界でも利用されている安心安全のソフトであり、また、復元を成功させる成功率も高いことで好評を得ています。
「ダウンロード」ボタンをクリックして、「Recoverit」の無料ダウンロード版をダウンロードし、お使いのMacにインストールしてください。
初心者でもMacから上書きファイルを簡単に復元する方法
以下は「Recoverit」を利用して、Macに上書きファイルを復元する手順です。
Step1. 復元したいファイルの場所を選択し、「開始」をクリックします。

Step2. 上書きファイルをスキャンします。
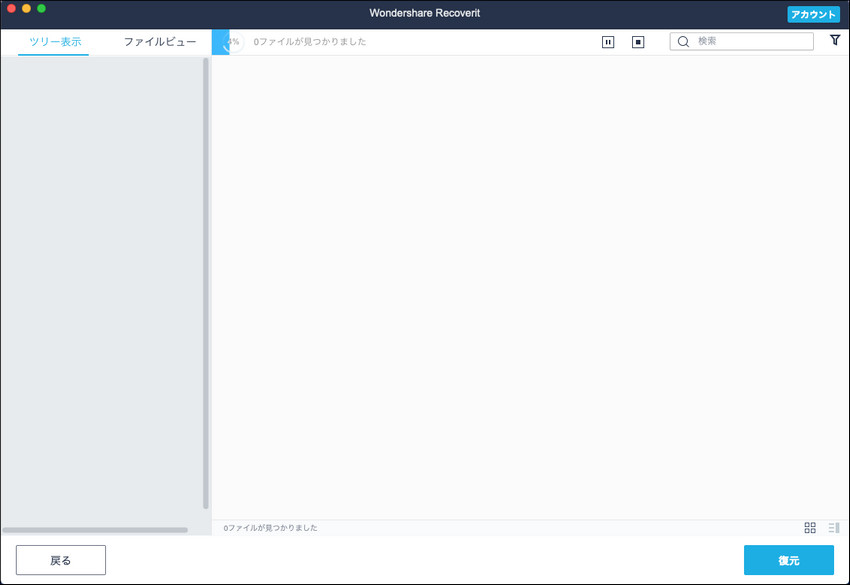
Step3.Macの上書きファイルを復元します。
スキャンが終わったら、ファイルの一覧が表示されますので、復元したいファイルを選択し、保存先を選択し、保存というボタンをクリックします。

ワードファイルまたはエクセルファイルなどのデータを誤って上書き保存してしまった?
大切なファイルをうっかり削除して、上書きしてしまうということはパソコンをよく使っている今で、人間である必ず起こり得ます。「パソコンに詳しくありませんので、どうしようもなく、また新しいファイルを作ったり、元のデータを作り直したりするしかできません。」このような状況になったら、是非とも「Recoverit ー 初心者またプロも利用するデータ復元ソフト」ソフトを使って、wordファイルやデータを誤って上書き保存してしまった状態から、原本のファイルを復元してすっきりしてほしいと思います。

関連トッピクス
MacでSDカードから削除したデータの復元方法
PowerPoint のPPTファイルを復元するには?
簡単でMacのゴミ箱から削除したファイルを復元する方法を紹介