-
パソコンの画面がつかない!故障したパソコンからデータを取り出す方法には?
「Recoverit」があれば、3つのステップだけで故障したパソコンからデータを復元できます。
とりあえず、ダウンロードしてみましょう!
-
データ復元事例
• Filed to: クラッシュしたパソコンから復元 • Proven solutions
パソコンを使用しているときに、突然画面が消えたり画面がつかなくなるトラブルが発生することがあります。ディスプレイが真っ暗にブラックアウトしてしまうとカーソルも見えなくなりますので対処に困ることが多いです。画面がつかないと焦ってしまいますが、落ち着いて正しい方法で対処しましょう。画面がつかなくなる原因と対処方法について詳しく解説します。
もし、画面がつかなくなったパソコンからデータを復元したい時に、「Recoverit - 強力なパソコンデータ復元ソフト」が一番のおすすめです。

パソコンの画面がつかないときには、故障や不具合などの可能性が高いです。画面がつかなくなる原因は一つの時もありますし、複数の原因が重なっているときもあります。まずはトラブルが起きた原因を考えてみましょう。
・ ケーブルの不具合(断線・不調)
・ 電源が正しく供給されていない(コンセントが外れているなど)
・ 長時間使用による負荷
・ 画面オフ機能が作動している
・ 画面スリープ機能が作動している
・ パソコンのメモリの不具合
・ 外付けの機器の影響
・ パソコン内部にディスクを入れっぱなしで放置している
・ モニターの故障
以上が画面がつかなくなる主な原因です。画面がブラックアウトしてしまうと焦って電源ボタンを押したり色々なキーを押したりしがちですが、むやみに適当なことをするのはおすすめできません。原因をきちんと見極めてから対処をしましょう。
画面がつかないときの対処方法としては、原因がどこにあるのかを確認しながら一つ一つ対処を試していくのがおすすめです。
・ 画面オフ機能やスリープ機能が作動していないか確認する
・ 画面オフ機能などが作動している場合は、マウスやキーボードを操作して機能を解除する
・ コンセントとケーブルを確認し、不具合があれば交換する
・ 再起動を試す
・ 長時間の使用による負荷が原因の時は、バッテリーとケーブルをすべて外し10分ほど放置してから電源を入れなおす
・ メモリの不具合が疑われるときは自力での修理は困難ですので専門家に相談する
・ 外付けの機器やディスクを一度取り外す
・ モニターを交換する
パソコンの画面がつかなくなった原因がパソコンの故障の場合、データの復元を行うことが重要になります。様々な対処法を試してもパソコンが復活しない可能性も考えられますが、パソコン内のデータさえ取り出すことができれば安心です。
データを復元することができれば、新しいパソコンにデータを移すことができます。故障したパソコンからデータを復元する方法は、主に専門家に依頼する方法と復元ソフトを利用する方法が一般的です。パソコンが衝撃などで物理的に壊れている場合には専門家にデータを復元してもらうのが得策です。
この時、電源のオンオフを繰り返したり、データを扱って上書きをしてしまったりするとデータの復元が困難になることがあるので注意してください。データの復元ソフトは様々な種類のものがリリースされていますが、「Recoverit(リカバリット)」にはクラッシュしたパソコンからデータを復元する機能があるのでおすすめです。
パソコンにRecoveritをダウンロードして、指示に従ってクリックしていけば簡単にデータを復元することができます。復元したデータはDVD・CD・USBなどにバックアップすることが可能です。これでパソコン内のデータを他のパソコンに移すことができます。Recoveritは初心者でも操作がわかりやすく、復元にかかるコストも安くすむのがメリットです。
「Recoverit」のメインメニューで「クラッシュしたパソコンからデータ復元」を選択して、「開始」をクリックします。

Windowsパソコンを起動できない場合は、「Recoverit」を使用して起動可能なドライブを作成し、データを復元できます。 *注意点:USBフラッシュドライブをフォーマットする前に必ず重要なデータをバックアップしてください。
次に、画面の手順に従って、起動可能なドライブを作成します。
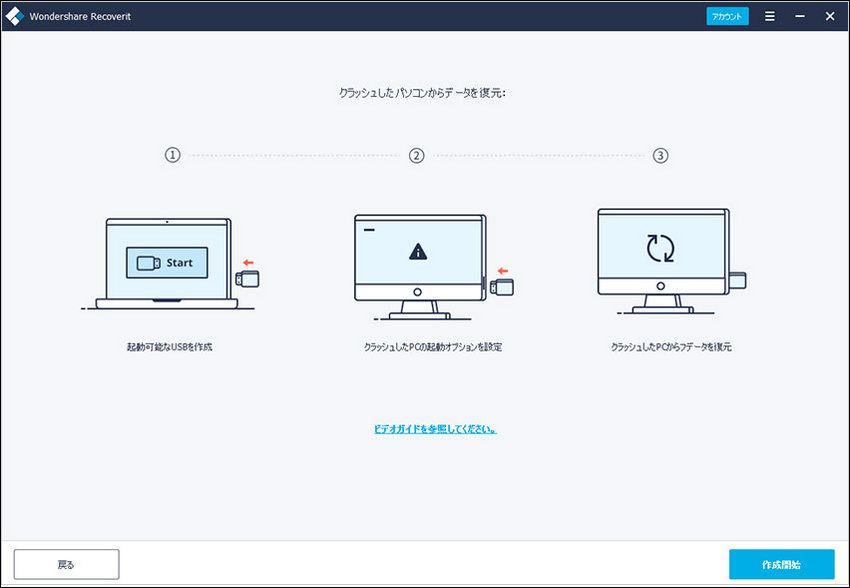
起動可能なUSBフラッシュドライブまたはCD / DVDドライブを作成したら、画面の手順に従って、故障したパソコンからデータを復元してください。

Recoveritは頼もしい復元ソフトですが、万が一のトラブルに備えてこまめにバックアップをとることをおすすめします。
パソコンのトラブルは突然発生することがあります。ディスプレイが真っ暗になってしまうと、動揺して間違った対処方法を行ってしまうこともあるため注意が必要です。落ち着いてトラブルの原因に合わせた対処法を試しましょう。
パソコンのクラッシュによって画面がつかないときには、操作が簡単な「Recoverit – 安全なパソコンデータ復元ソフト」を使用してデータの復元を行ってください。
関連トッピクス
ターゲットディスクモードでMacからデータを復元する方法
「Windows10 」パソコンが起動しない時の原因と修復方法
Macのセーフブートで起動できない時の対処方法