-
Excel(エクセル)ファイルを誤って削除しました?エクセルファイルが消えました!
「Recoverit」(リカバリット)があれば、簡単な手順で削除したエクセルファイルを復元できます。
とりあえず、ダウンロードしてみましょう!
-
データ復元事例
PCデータの中には、消えてしまってもあきらめが付くものも多いですが、Excelで作ったようなファイルは取引上重要だったり、労力を考えるとやり直すのは大変だったりするでしょう。そういう時、失われてしまったExcelファイルを復元する為に、「Recoverit」(リカバリット)が利用できます。ボタンクリックや使用許諾を読む程度の操作で大丈夫ですから、難しいこと無く復元を目指せます。
まず、ここで、絶対にハードディスクのデフラグなどを作動させないでください。消えたExcelファイルは、ユーザーからは消えているようにしか感じられませんが、PC内では、まだ、確実には存在が抹消されていない場合があります。いろいろな操作をすると、そのひっそりと生き残っているデータを壊してしまう可能性があるので、早めに「Recoverit」をインストールしましょう。
無料体験版でも100MB以下のファイルならば使えますから、そんなに巨大ではないExcelデータならば、十分間に合うでしょう。インストール自体は、説明を読み、ボタンをクリックしていくだけで大丈夫です。
まず、「Recoverit」の無料体験版をインストールしてみましょう!
PCの記憶容量は大きなものですから、その全てを「Recoverit」に探させるのは時間がかかります。このため、Excelのデータを保存していた場所を選択すると、効率的にサーチ可能です。
「開始」をクリックして、失われたエクセルファイルのスキャンが始まります。

スキャンが完了して、消えていたExcelデータを見つけられます。復元したいエクセルファイルのタイプを選択して、「復元」ボタンを押しましょう。
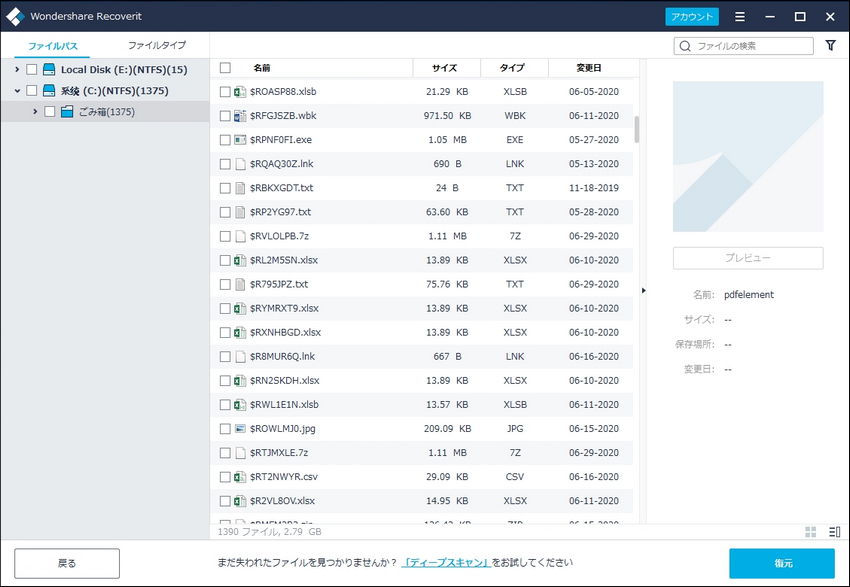

全ての領域を探し終えるまで、少々時間が必要ですので、しばらく気長に待ってください。見つかったデータは、パスからも辿れるので、保存してあった場所を確かめてみるといいでしょう。もし、消えていたデータが、画面右側に表示されていれば、まずは一安心です。
他の分もチェックが入った状態では、全て復元されてしまい、ややこしくなるので、余分なもののチェックは消しておいたほうが良いです。「復元」ボタンを押すと、復元場所を指定できるので、わかり易い場所を選び、ここでも「復元」を押せば、操作は完了です。保存されたファイルを実行してみて、上手く動作できていれば上手くいった証拠です。
完全消去したデータも復活させられますし、他にも色々な機能がありますから、「Recoverit - 強力なエクセルファイル復元ソフト」(リカバリット)は予めインストールしておくと、不慮の事態にも対応しやすいでしょう。
関連トッピクス
削除してしまったパワーポイント・PPTファイルを復元する方法
PowerPoint のPPTファイルを復元するには?