パソコンの内蔵HDDはそのままでも単一のドライブとして使用できますが、2つ以上に分割してシステム用とデータ用などのように分けて利用すると便利です。大容量のHDDであれば、システム用のドライブ(WindowsパソコンであればCドライブ)にデータを保存するとファイルが断片化して、アクセスに時間がかかってしまうようになります。
HDDをデータ用とシステム用に分割すれば大きなサイズのデータが断片化するのを防止することができますし、別のドライブとして部分的にHDDをフォーマットすることも可能です。
1台のHDDをパーティションで分割して複数のドライブとして使用すると、各ドライブごとにディレクトリやファイルシステムを記述する領域が作成されます。もしもパーティションが削除されてしまうと分割したディスク内のファイルに関する情報が全て失われてしまい、ディスク内のデータを取り出すことができなくなってしまいます。ビジネスモデルのパソコンであれば購入時に1台のHDDが複数のドライブに分割されている場合もありますが、家庭用のモデルであれば大容量のHDDでも分割されていないケースもあります。
このような場合でも、自分でディスクを任意のサイズに分割して、複数のドライブに使い分けることができます。自分でディスクの分割を設定した場合は、ハードディスクをリカバリーする際にパーティションが削除されてしまいます。
単にディスクをフォーマットするだけであればディレクトリやファイル名のみが削除されるだけなので、フリーソフトとして配布されているようなデータ復元ツールを利用してデータを取り出すことが可能です。もしもHDDをフォーマットする際やリカバリーを行った際にディスクの分割が解除されてしまった場合には、データ復元ツールを利用しても分割したディスク内のファイルを復元することができなくなってしまいます。ディスクの分割が解除されてしまった場合は、最初にパーティションを復元した後でデータの復旧作業を行う必要があります。
削除されたパーティションとファイル管理領域を復元することができるツールとして、「Recoverit」があります。「Recoverit」を利用すれば、パソコンについての専門的な知識を持たない人でも、HDDをフォーマットする前の状態に復元することができます。
HDDのパーティションが消えてデータを復元する方法
step1. ソフトを起動します。

step2. 元の保存場所の選択画面が表示されるので、該当する場所を選択して「開始」をクリックし、パーティションをスキャンします。

step3. ファイルをスキャンします。
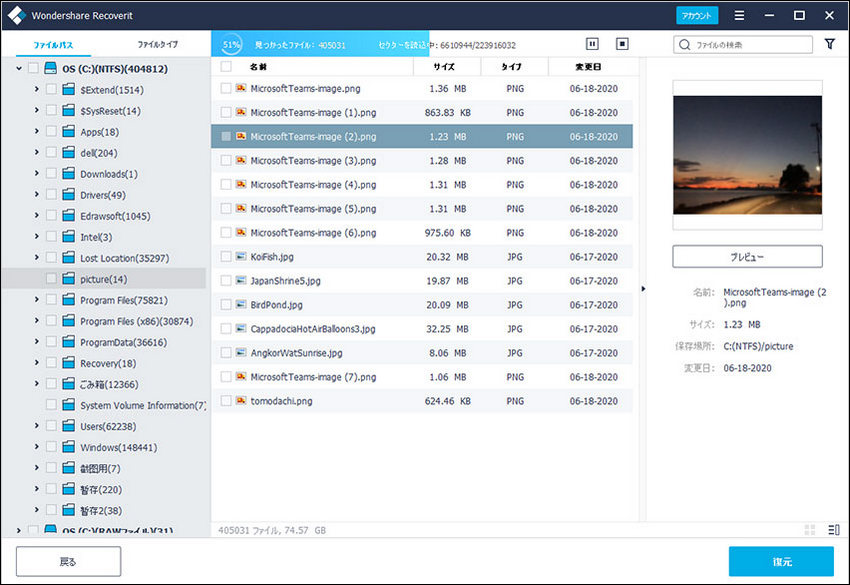
step4. HDDのパーティションが消えてデータを復元し、保存します。
ディレクトリやファイルにチェックを入れて「復元」ボタンをクリックすれば、失われたドライブを復旧させることができます。 復元されたファイルを保存する場所を選択して、「復元」ボタンをクリックし、復元が開始します。

「ファイルの復元が完了しました!」が表示され、復元が完了できました。

単に削除したファイルのデータを取り出すだけであれば無料で配布されているツールを使用することもできます。これに対して「Recoverit」は分割が解除されたHDDを復旧させることが可能です。自分で1台のディスクを複数のドライブに分割して使用している方であれば、トラブルに備えて「Recoverit」をインストールしておくと安心です。




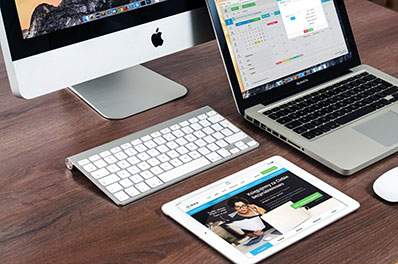



渡辺純子
編集
0 Comment(s)