外付けHDDのデータを復旧させることができるの?
最近はサイズの大きなファイルを数多く保存する人も増えているため、ハードディスクの容量が不足しがちになることもあり、外付けHDDが使われることが多くなっています。バックアップ用に外付けHDDを利用するケースも少なくありません。たいへん便利な記録メディアではありますが、ハードディスクであることに変わりはないため、壊れやすいという特徴を、パソコン内蔵のハードディスクと同様に持っています。
もちろん、使用するたびにバックアップをとっておけば、壊れてもさほど困らずに済みますが、サイズの大きなファイルを扱うからこそ利用しているケースが多いため、バックアップをとるのには結構時間がかかります。それゆえ、つい後回しにしてしまう傾向があるようです。バックアップをとらないでいるうちに外付けHDDが読み込めなくなってしまったら、保存していたデータはもう諦めるしかないのでしょうか。
誤って消してしまった外付けHDDのデータを復元するソフト
無料ソフトの「Recoverit」を利用すれば、誤って消してしまった外付けHDDのデータを復元したり、何らかの事情でフォーマットするしかなくなった外付けHDDのデータをフォーマット後に復旧したりできます。ほとんどのファイル形式に対応していますので、たいていのファイルが復元可能です。
復元するファイルを、プレビュー機能を利用して選択することもできます。無料で復元できるのは100MBまでであり、それ以上になると、有料版を購入し、使用することになります。データが残っているかスキャンすることは無料でできても、復元は有料となるソフトも多い中で、無料で100MBも復元できるのは、たいへんお得なことと言えます。
高画質の動画などもたくさん保存できる外付けHDDはたいへん便利な装置ですが、サイズの大きなファイルを保存することが多いため、バックアップに比較的長い時間がかかります。そのため、利用するたびにバックアップをとるのが難しいケースも少なくないでしょう。しかし、あとでまとめてバックアップをとろうとしている矢先に、壊れてしまうこともあります。
外付けHDDが壊れても、パソコン自体は起動するため、パソコン内蔵のハードディスクが壊れるよりもまだ対策のしようがあります。他のパソコンにつないで試してみましょう。どのパソコンにつないでも、読み込めない状態になったら、個人レベルでは、ここで外付けHDDのデータをすべて諦めるというのが一般的でしたが、現在は無料ソフト『Recoverit』で、100MBまでの復元を試みることができるようになっています。
「Recoverit」のサイトには、Mac用のダウンロードページとWindows用のダウンロードページがあります。パソコンのOSに合わせてどちらかを選択し、「Recoverit」をダウンロードし、インストールします。
Macで外付けHDDの復旧する方法
1.ソフトを起動します。

2.ファイルの場所を選択する画面が表示されるので、「外付けデバイス」を選択し、「開始」をクリックします。
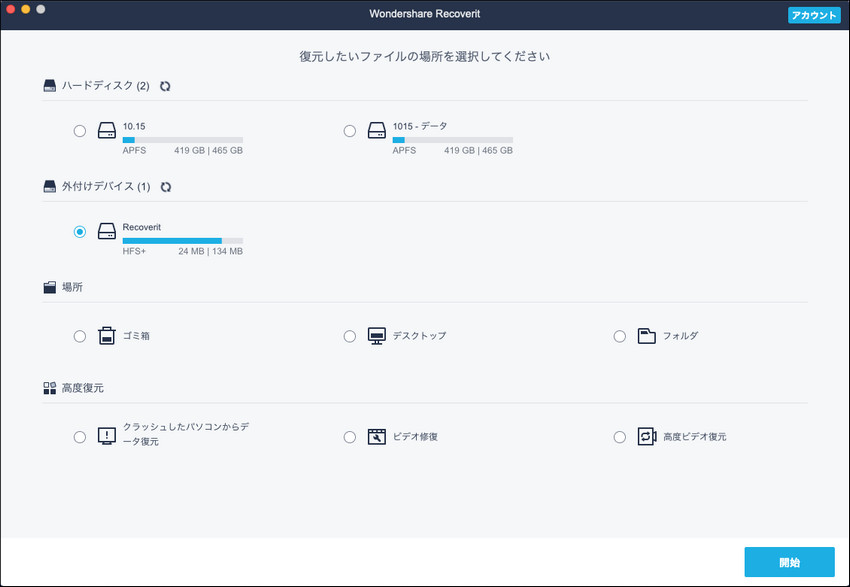
3.ファイルをスキャンします。
スキャンが終わったら、「了解」をクリックします。

4.復元させたいファイルを選択して右下の「復元」ボタンをクリックします。

5.復元したいファイルの保存先を選択して、「保存」をクリックします。

「Recoverit」を使っても復元できなかった場合は、必要なファイルの保存領域に、既に上書きがされているか、もしくは外付けhddが物理的に壊れている可能性があります。後者であれば、データ復旧業者に依頼することで、ある程度のデータを取り出せることもあります。その場合は、数万円から数十万円の費用がかかります。




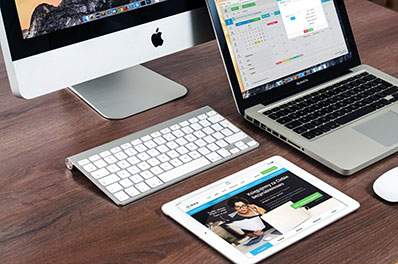



加藤清明
編集
0 Comment(s)