パソコンが故障して修理に出すと、個人情報保護のため、一律にまずハードディスクは初期化されます。修理に出す際に、中のデータを残してほしいと願う人は少なくありませんが、不可能です。修理に出す段階で、ハードディスクのデータはすべて諦めることになります。修理に出す状況であれば、多くの場合、起動しなくなっているわけですから、修理に出す前にデータだけ自分で保存したくても、どうにもなりません。
少しパソコンの知識がある人は、ハードディスクを自分で取り外してから修理に出す場合もあります。外付けHDDを利用するなどして、あとからハードディスク内のデータ取り出しをするためです。ハードディスクに問題があって故障した場合であっても、そのハードディスク内には自分であえて保存したデータが、ほとんどの場合残っています。スタンドアローンのパソコンを使うなどして、あとから必要なデータが取り出せる可能性があります。
『Recoverit』は、ハードディスクを含めた記録メディアから、データが取り出せる無料ソフトです。100MBまでのデータが復元でき、それ以上を復元したい場合は、有料版を購入します。ほとんどの形式のファイルが復元できるため、たいへん役立つソフトであると評判です。日本語で表示され、ダウンロードもインストールも、その後の作業も非常に簡単におこなえます。
パソコンは、簡単に頻繁に壊れますから、常にバックアップをとっておく必要があります。しかし、個人レベルでそれをおこなっている人は多くはありません。
毎日快適に動作していると、つい油断してしまうものです。そうした中、突然故障し、起動しなくなったら、パソコンが自作できるような人を除けば、ほとんどの人はパソコンを修理に出します。修理に出せば、ハードディスク内に保存したデータはすべて消えます。しかし修理に出す前にハードディスクを取り外して自分で保管しておけば、あとで必要なデータを「Recoverit」で取り戻せる可能性があります。
故障したパソコンのハードディスクからデータを取り出す方法
ウィルス感染でパソコンが起動しなくなった可能性もありますから、「Recoverit」を利用してハードディスクの記録内容を取り出す場合は、スタンドアローンのパソコンを使うことが大事です。外付けHDDも必要です。
パソコンに「Recoverit」をダウンロードし、インストールする際には、必要なファイルの保存領域に上書きしないようにする必要があります。スタンドアローンのパソコンにインストールが済んだら、「Recoverit」が使えるようになります。表示は日本語ですし、選択項目が示され、案内に沿って選んでいくだけで済みますので、非常に簡単に扱えます。
step1. ソフトを起動します。

step2. 紛失ファイルの保存した場所を選択します。

step3. 開始ボタンを押せば、スキャンします。 スキャンが完了できたら、「了解」をクリックします。

step4. 復元したいファイルを選び出し、「復元」ボタンを押します。
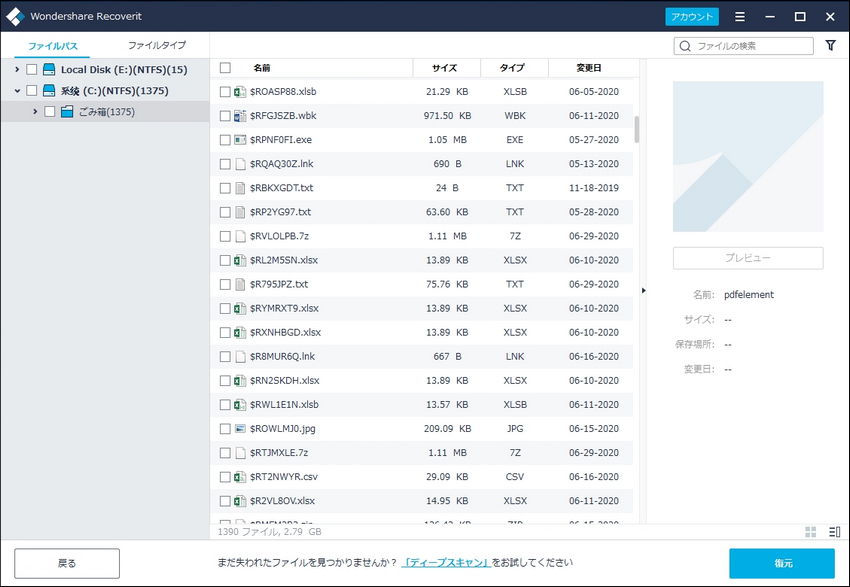
step5. 復元されたファイルを保存するためパスを選択して、「復元」ボタンをクリックし、ファイルの復元が開始します。

復元できなかったら、プロの業者に依頼するという方法もあります。万単位の費用がかかり、時には10万円以上を覚悟しなければならない場合もあるようです。
『Recoverit』は、100MBまで復元させることができる無料ソフトです。個人でも、簡単に復元作業ができます。ほとんどの記録メディアに対応し、ほぼすべての形式のファイルが復元可能です。




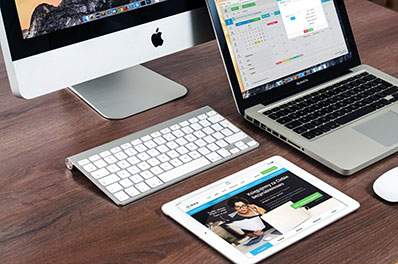



加藤清明
編集
0 Comment(s)